Arduino - Capteur tactile bascule relais
Dans Arduino - Capteur tactile - Relais., nous avons appris comment activer le relais si le capteur tactile est touché, et désactiver le relais si le capteur tactile est relâché. Dans ce tutoriel, nous allons apprendre à basculer le relais chaque fois que le capteur tactile est touché.
En connectant un relais à une ampoule, une bande LED, un moteur ou un actionneur... Nous pouvons utiliser le capteur tactile pour activer ou désactiver l'ampoule, la bande LED, le moteur ou l'actionneur...
Préparation du matériel
Ou vous pouvez acheter les kits suivants:
| 1 | × | Kit de Démarrage DIYables STEM V3 (Arduino inclus) | |
| 1 | × | Kit de Capteurs DIYables (30 capteurs/écrans) | |
| 1 | × | Kit de Capteurs DIYables (18 capteurs/écrans) |
À propos du relais et du capteur tactile
Si vous ne connaissez pas le relais et le capteur tactile (brochage, fonctionnement, programmation...), renseignez-vous à leur sujet dans les tutoriels suivants :
Diagramme de câblage
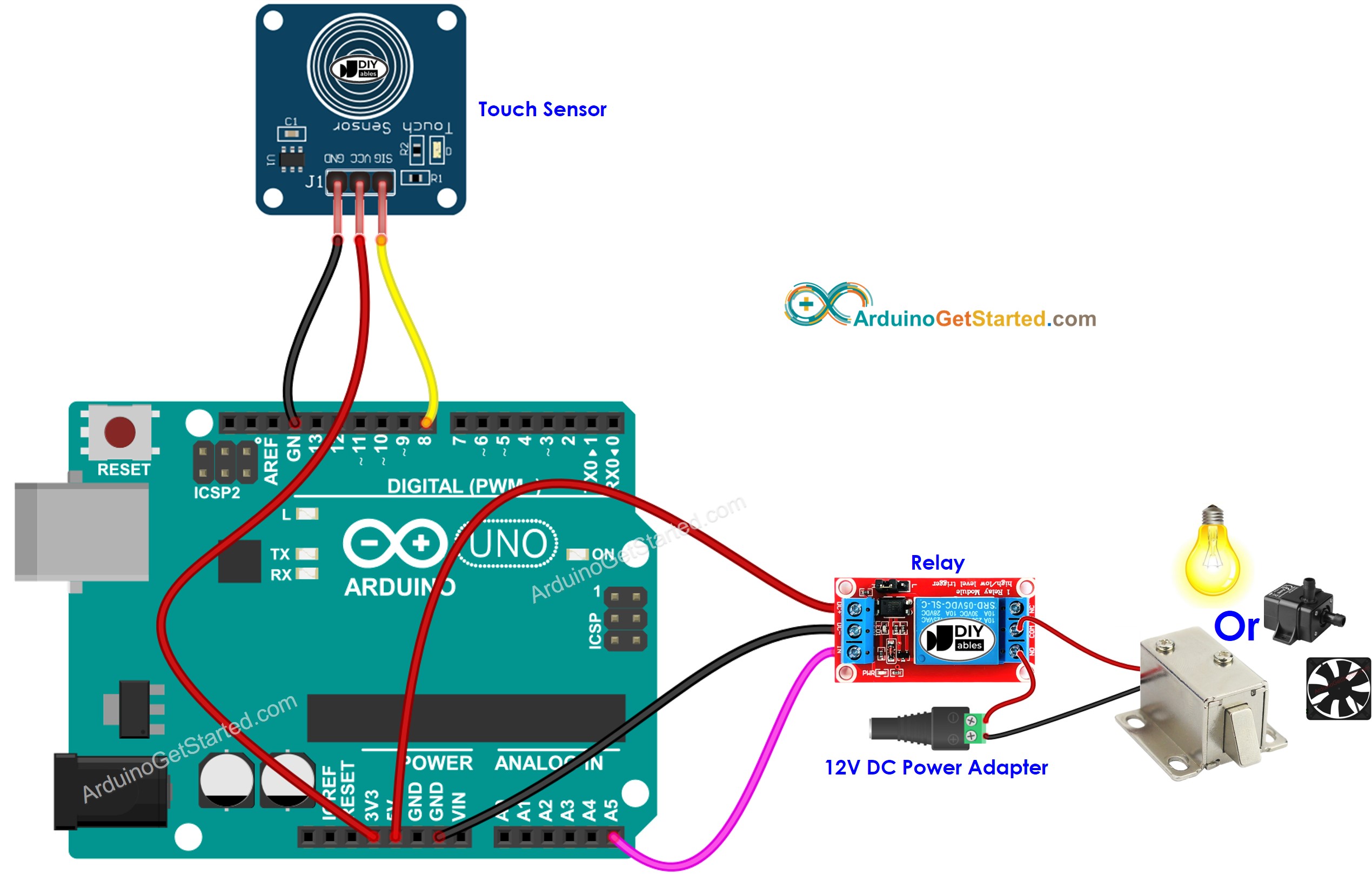
Cette image a été créée avec Fritzing. Cliquez pour agrandir l'image.
Code Arduino - Le capteur tactile active le relais
Étapes rapides
- Connectez l'Arduino au PC via le câble USB
- Ouvrez l'IDE Arduino, sélectionnez la bonne carte et le bon port
- Copiez le code ci-dessus et ouvrez-le avec l'IDE Arduino
- Cliquez sur le bouton Upload de l'IDE Arduino pour charger le code sur l'Arduino
- Continuez à toucher le capteur tactile pendant plusieurs secondes, puis relâchez-le.
- Observez le changement d'état du relais
Explication du code
Vous pouvez trouver l'explication dans la ligne de commentaires du code Arduino ci-dessus.
Dans le code, relayState = !relayState est équivalent au code suivant :
