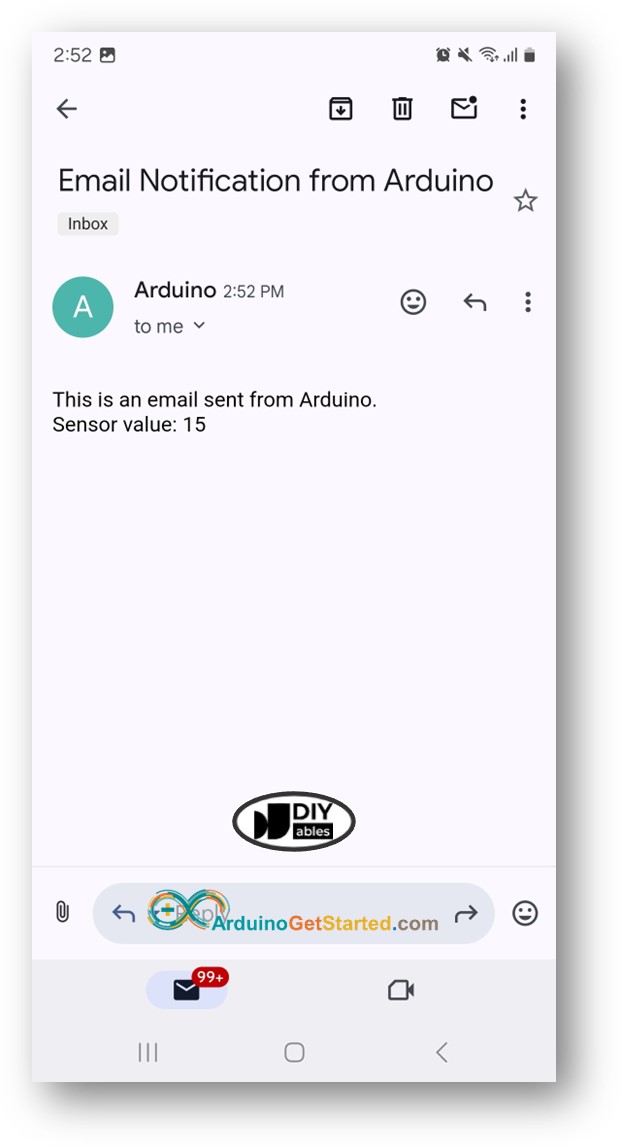Arduino - Gmail
Dans ce guide, nous apprendrons comment configurer un Arduino pour envoyer un email en utilisant votre compte Gmail. L'email sera envoyé à partir d'un compte Gmail et pourra être reçu par n'importe quel compte de messagerie.

Préparation du matériel
Ou vous pouvez acheter les kits suivants:
| 1 | × | Kit de Démarrage DIYables STEM V4 IoT (Arduino inclus) | |
| 1 | × | Kit de Capteurs DIYables (30 capteurs/écrans) | |
| 1 | × | Kit de Capteurs DIYables (18 capteurs/écrans) |
Pré-préparation
Pour utiliser le code, nous avons besoin d'un compte Gmail et d'un mot de passe spécial pour l'application. Voici les détails importants à retenir :
- Veuillez créer un nouveau compte Gmail uniquement pour le test, et non votre compte habituel, pour éviter les problèmes.
- Le mot de passe dans le code Arduino est différent de votre mot de passe de connexion Gmail. Vous devez obtenir un "Mot de passe d'application" à partir de votre compte Google en suivant des étapes spécifiques.
Voici les étapes une par une :
- Créez un nouveau compte Gmail.
- Connectez-vous au compte que vous venez de créer.
- Visitez votre compte Google.
- Allez à la section "Sécurité".
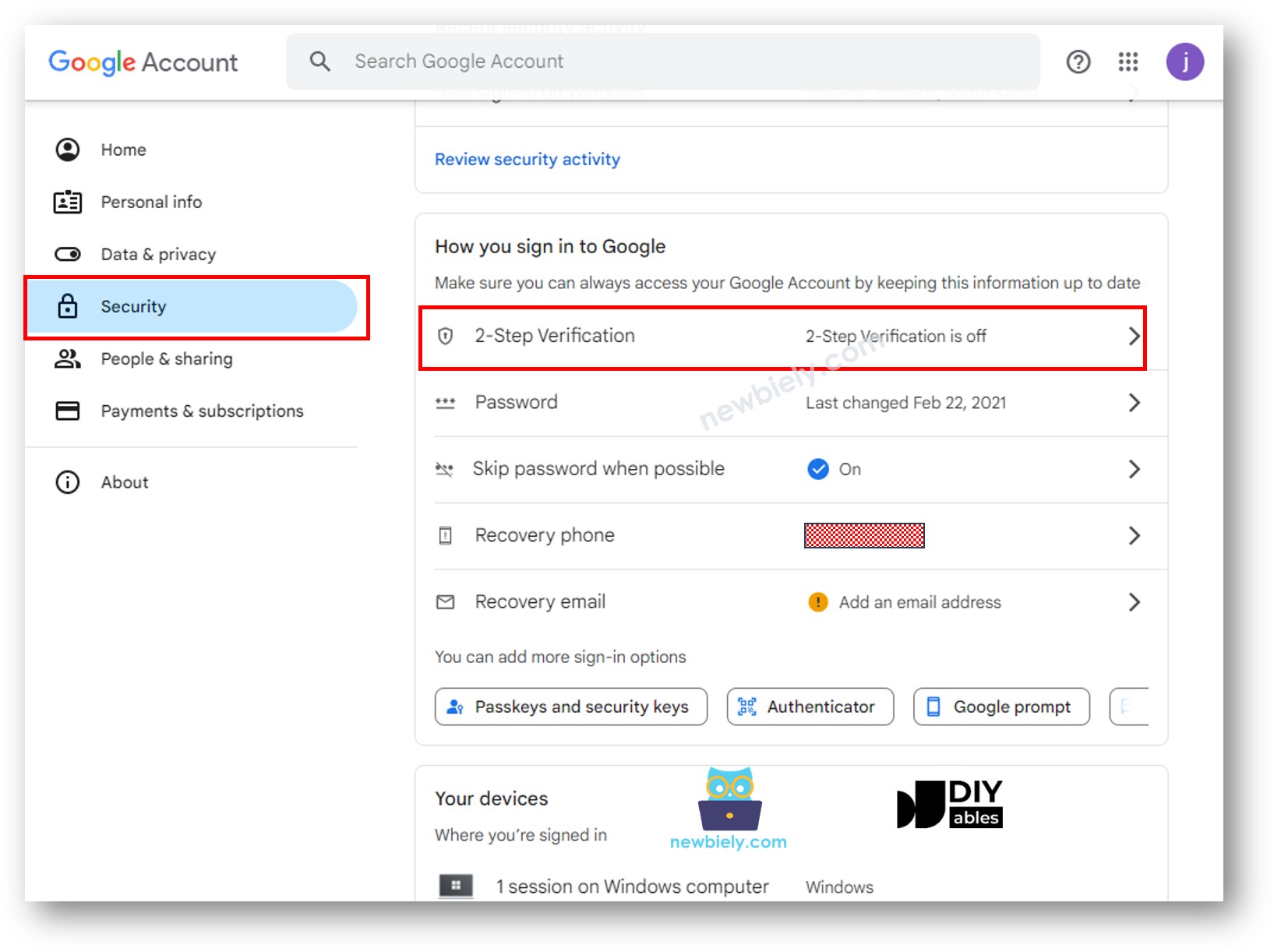
- Activez la vérification en deux étapes (Vous devez activer la vérification en deux étapes pour utiliser les mots de passe d'application).
- Allez sur le site Mots de passe d'application Google et créez un mot de passe d'application. Vous pouvez lui donner le nom de votre choix.
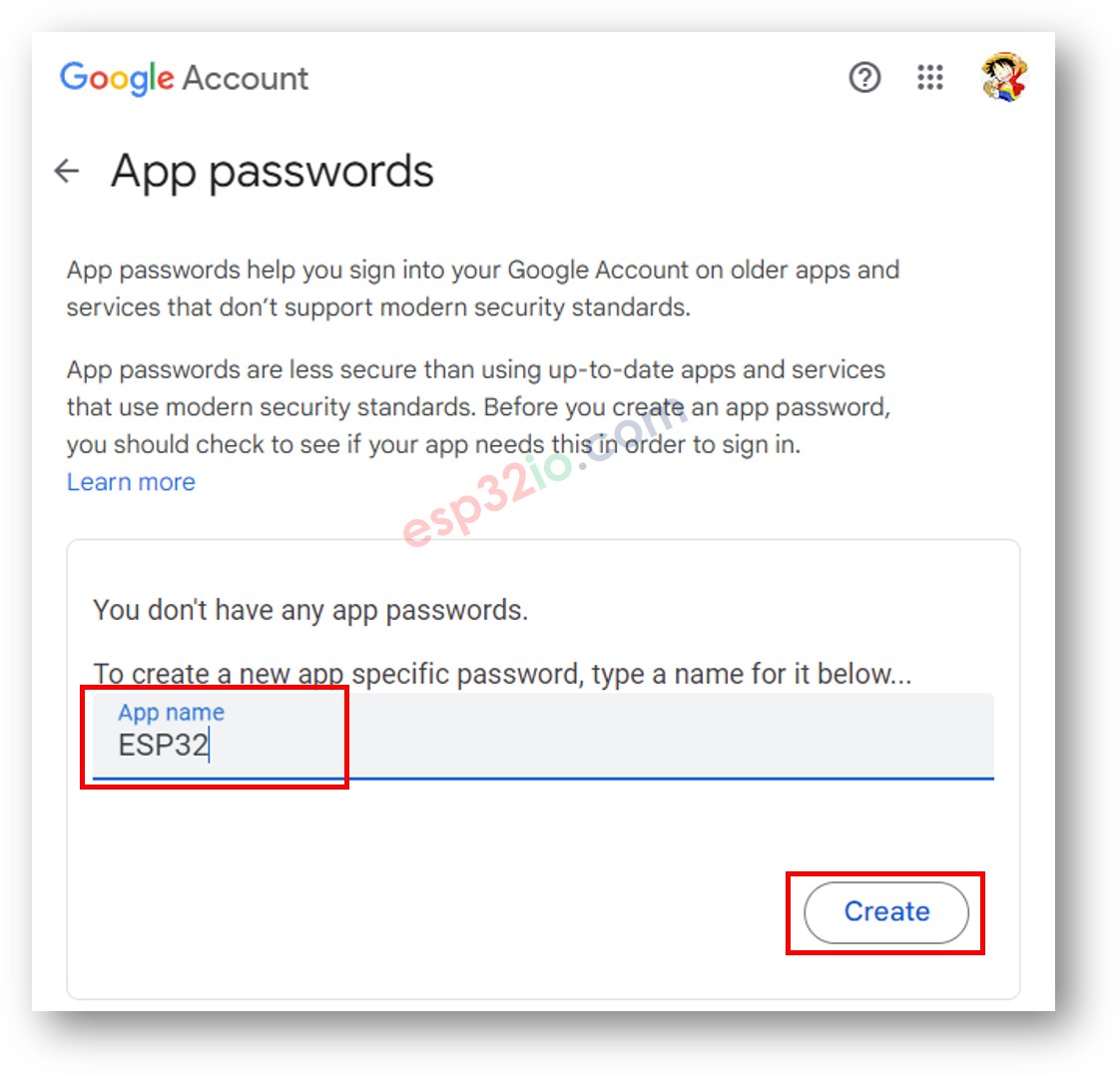
- Appuyez sur le bouton Créer. Vous obtiendrez un mot de passe de 16 chiffres qui ressemble à ceci :
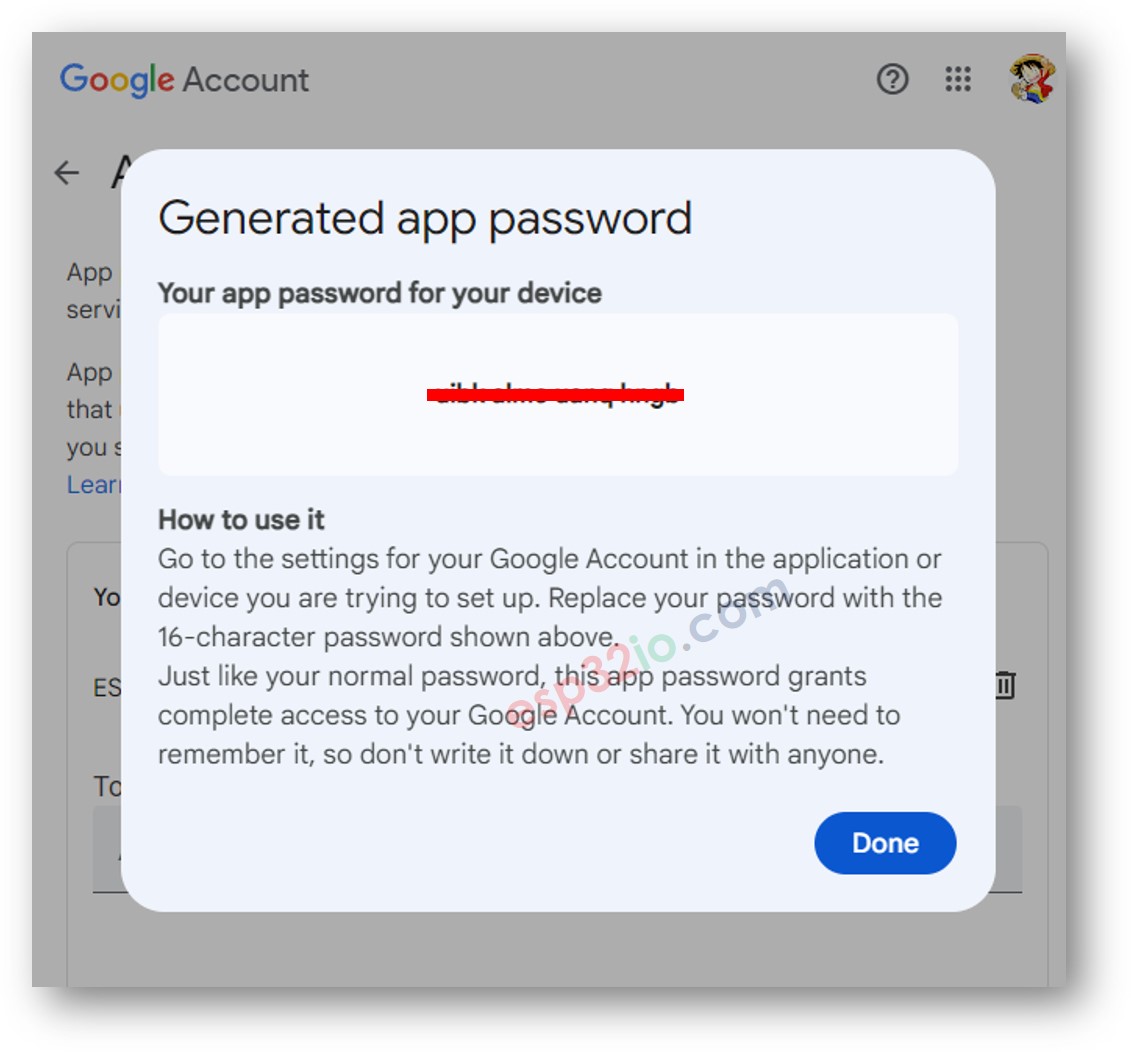
- Conservez et enregistrez ce numéro à 16 chiffres. Vous l'utiliserez dans le code Arduino à l'étape suivante.
※ Note:
L'interface utilisateur de Google pourrait changer. Si vous ne trouvez pas "Mots de passe d'application" en suivant les étapes ci-dessus, recherchez "Comment obtenir les mots de passe d'application Google" pour trouver des instructions mises à jour.
Code Arduino
Étapes rapides
- Si c'est la première fois que vous utilisez l'Arduino Uno R4, consultez Comment démarrer avec Arduino Uno R4..
- Connectez la carte Arduino à votre PC à l'aide d'un câble USB.
- Ouvrez l'Arduino IDE sur votre PC.
- Sélectionnez la bonne carte Arduino (Arduino Uno R4 WiFi) et le port COM.
- Ouvrez le Gestionnaire de Bibliothèques en cliquant sur l'icône Gestionnaire de Bibliothèques sur le côté gauche de l'Arduino IDE.
- Recherchez ESP Mail Client et trouvez l'ESP Mail Client par Mobizt.
- Cliquez sur le bouton Install pour installer la bibliothèque ESP Mail Client.
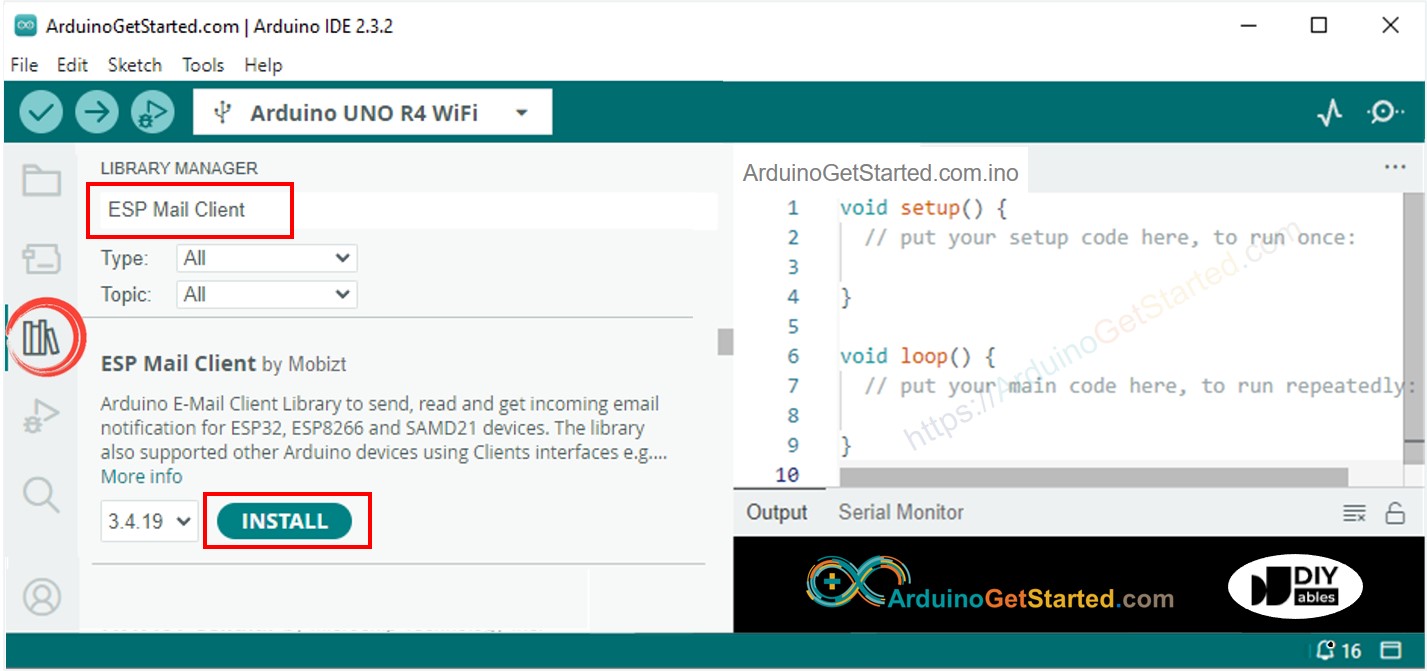
- Copiez le code ci-dessus et ouvrez-le dans l'IDE Arduino.
- Mettez à jour vos informations WiFi en remplaçant WIFI_SSID et WIFI_PASSWORD par le SSID et le mot de passe de votre réseau WiFi.
- Modifiez vos informations de messagerie dans le code en entrant votre email et mot de passe dans SENDER_EMAIL et SENDER_PASSWORD.
- Changez l'adresse email pour recevoir les messages en mettant à jour RECIPIENT_EMAIL avec votre email. Remarque : l'email destinataire peut être le même que l'email de l'expéditeur.
※ Note:
- L'e-mail de l'expéditeur doit être un compte Gmail.
- Le mot de passe de l'expéditeur est le mot de passe d'application que vous avez reçu à l'étape précédente.
- L'e-mail du destinataire peut être de n'importe quel type.
- Cliquez sur le bouton Upload dans l'IDE Arduino pour envoyer le code à Arduino.
- Ouvrez le Moniteur Série.
- Regardez le résultat sur le Moniteur Série.
- Vérifiez la boîte de réception de la personne à qui vous avez envoyé l'email. Vous recevrez un email comme celui-ci :