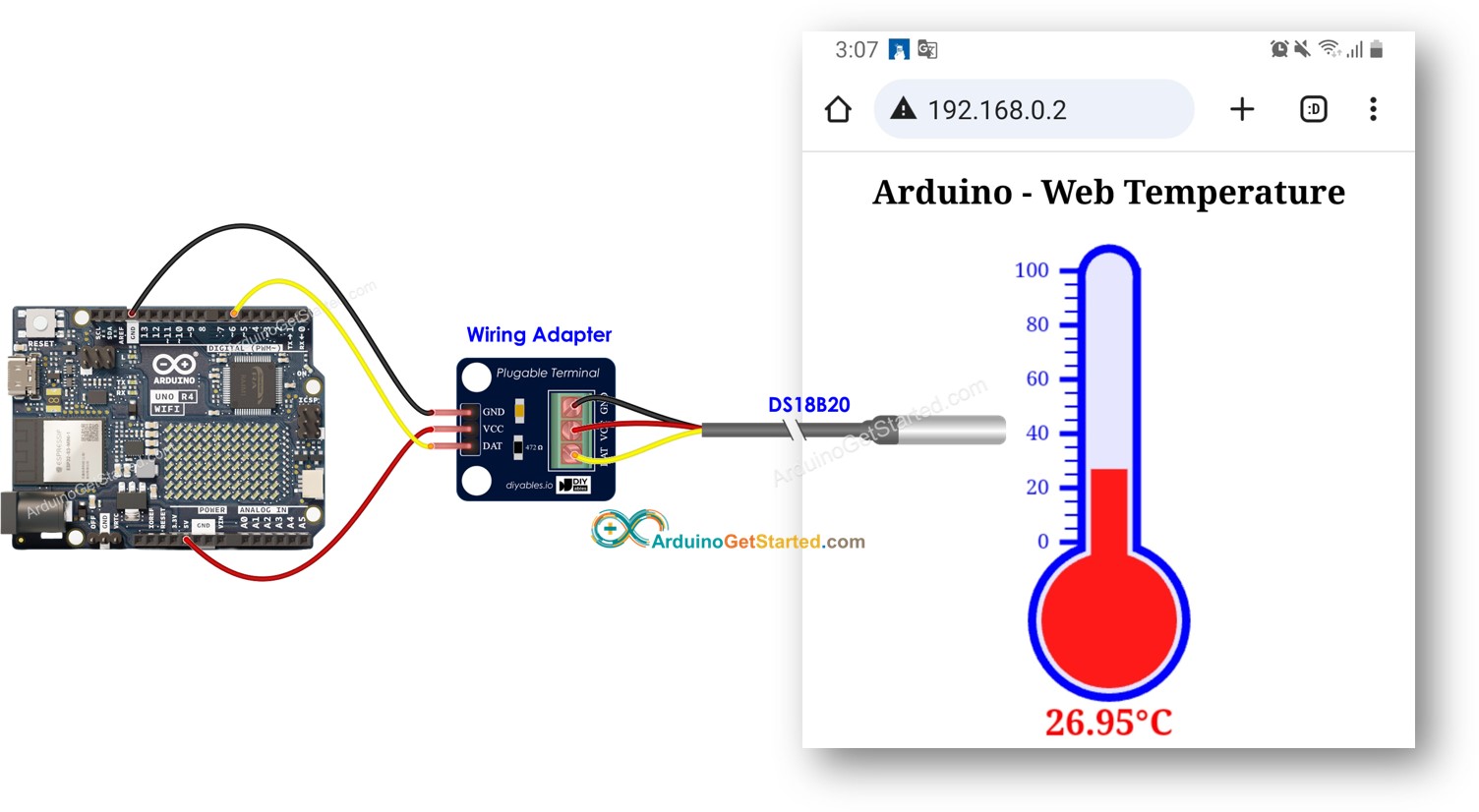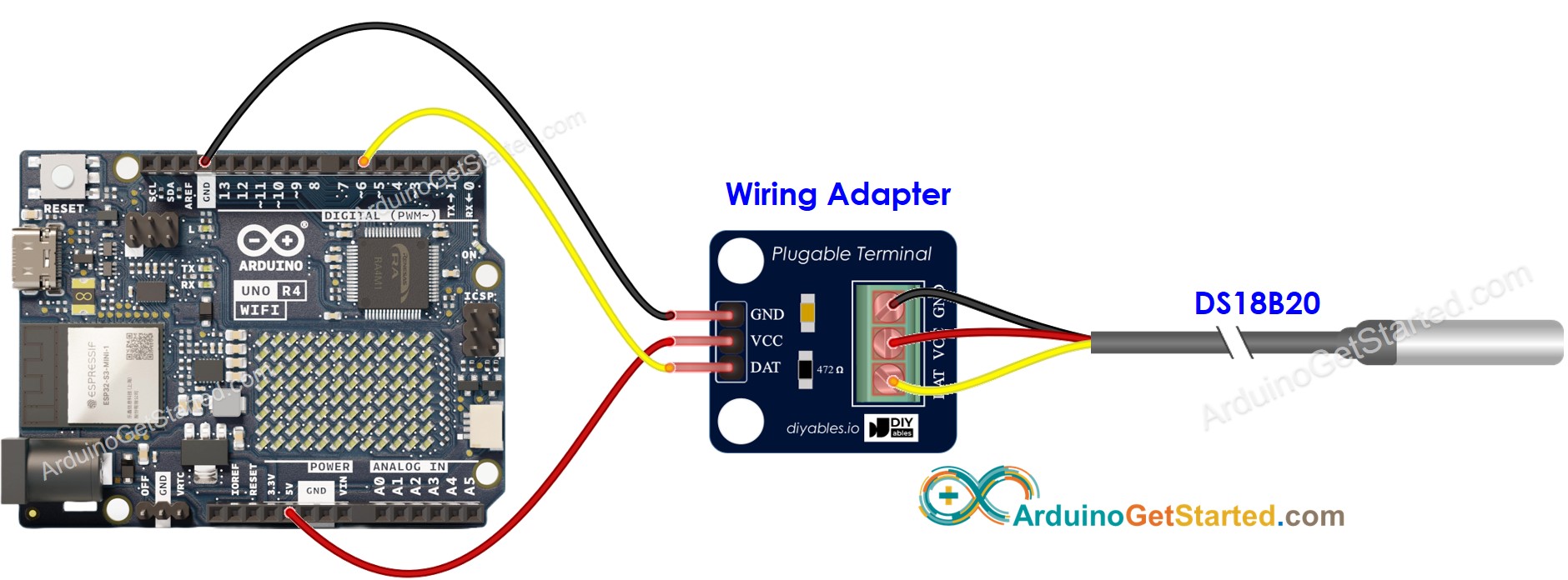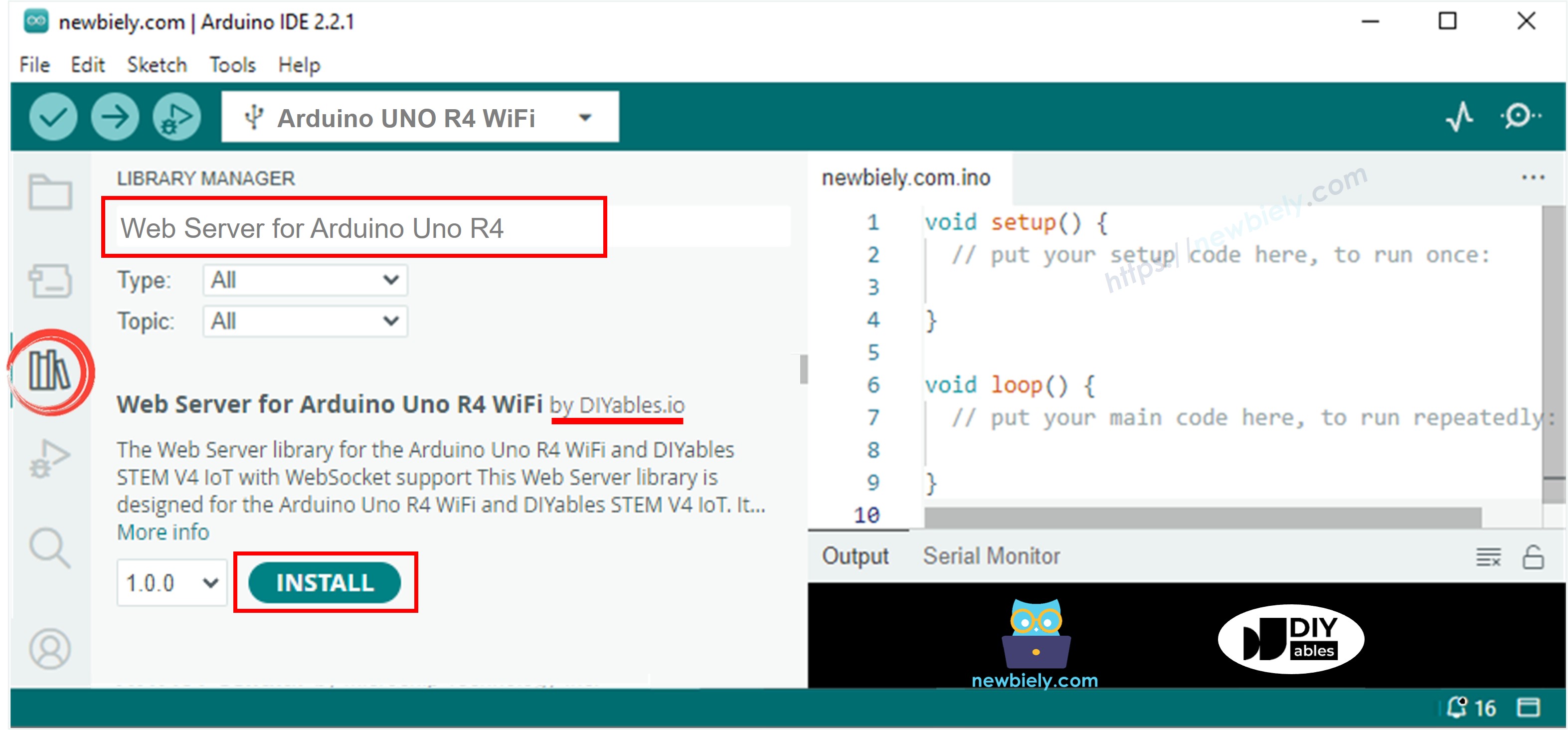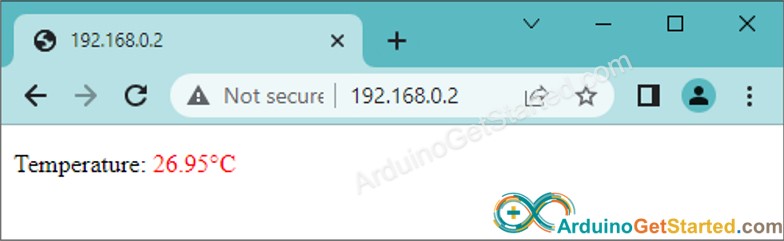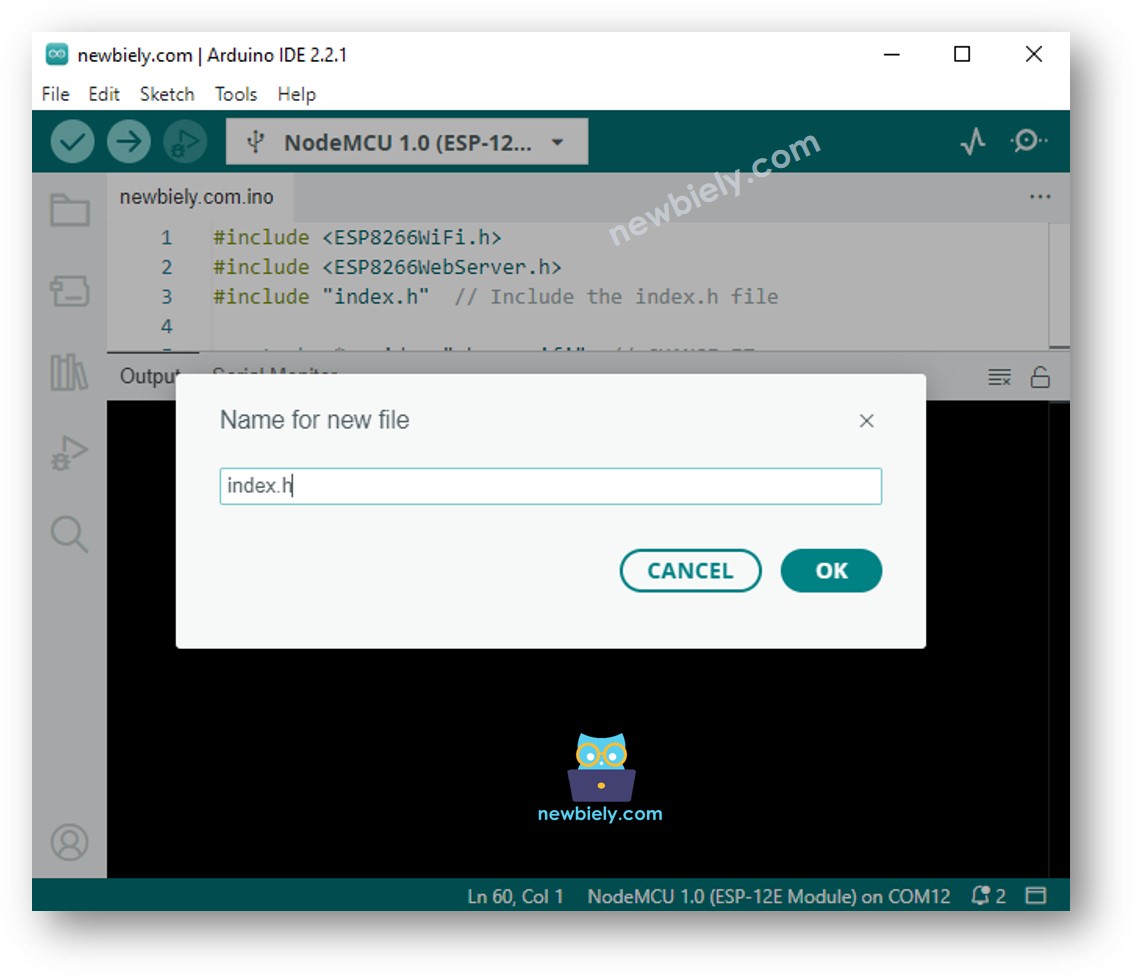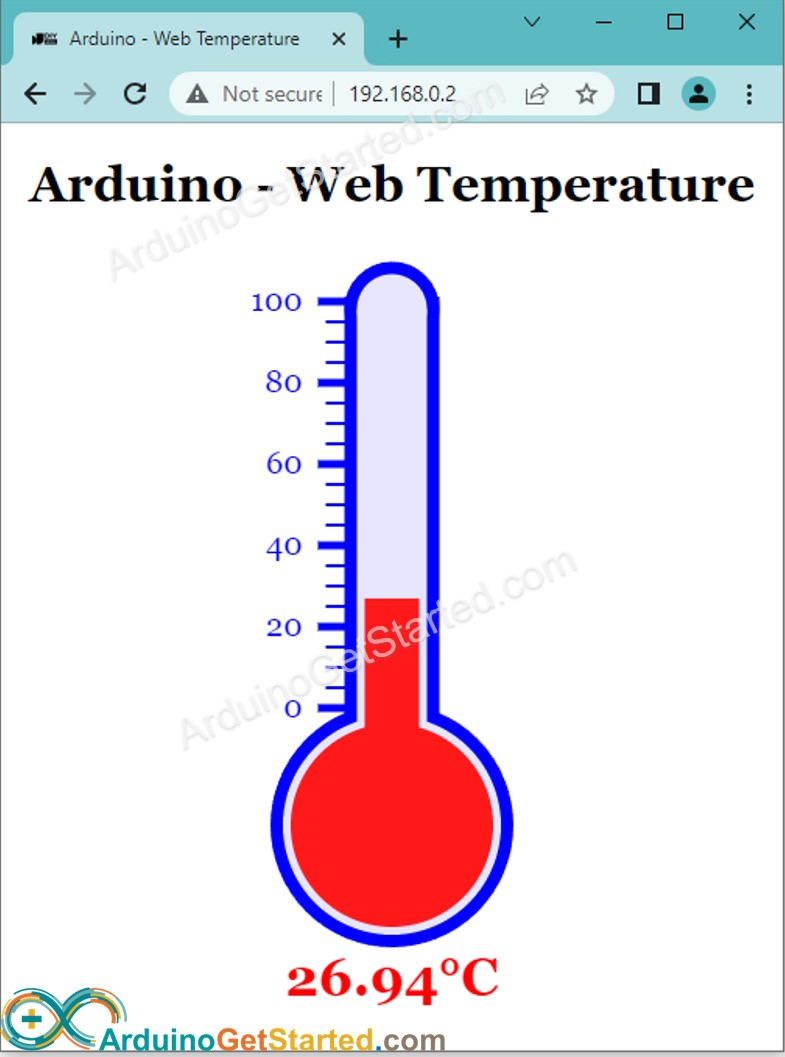Arduino - Température via le Web
Dans ce tutoriel, nous allons apprendre à programmer un Arduino pour qu'il devienne un serveur web qui vous fournira la température via le web. Vous pouvez accéder à la page web fournie par l'Arduino pour vérifier la température à partir d'un capteur de température DS18B20. Voici comment cela fonctionne :
Arduino est programmé en tant que serveur web.
Vous saisissez l'adresse IP de l'Arduino dans un navigateur web sur votre smartphone ou PC.
Arduino répond à la requête du navigateur web avec une page web qui affiche la température relevée par le capteur DS18B20.
Nous passerons en revue deux exemples de code :
Code Arduino qui fournit une page web très simple affichant la température du capteur DS18B20. Cela vous permet de comprendre facilement son fonctionnement.
Code Arduino qui fournit une page web graphique affichant la température du capteur DS18B20.
Ou vous pouvez acheter les kits suivants:
Divulgation : Certains des liens fournis dans cette section sont des liens affiliés Amazon. Nous pouvons recevoir une commission pour tout achat effectué via ces liens, sans coût supplémentaire pour vous. Nous vous remercions de votre soutien.
Note d'achat: De nombreux capteurs DS18B20 sur le marché sont de faible qualité. Nous recommandons vivement d'acheter le capteur de la marque DIYables en utilisant le lien ci-dessus. Nous l'avons testé et il a bien fonctionné.
Si vous ne connaissez pas l'Arduino Uno R4 et le capteur de température DS18B20 (brochage, fonctionnement, programmation...), renseignez-vous sur ces derniers dans les tutoriels suivants :
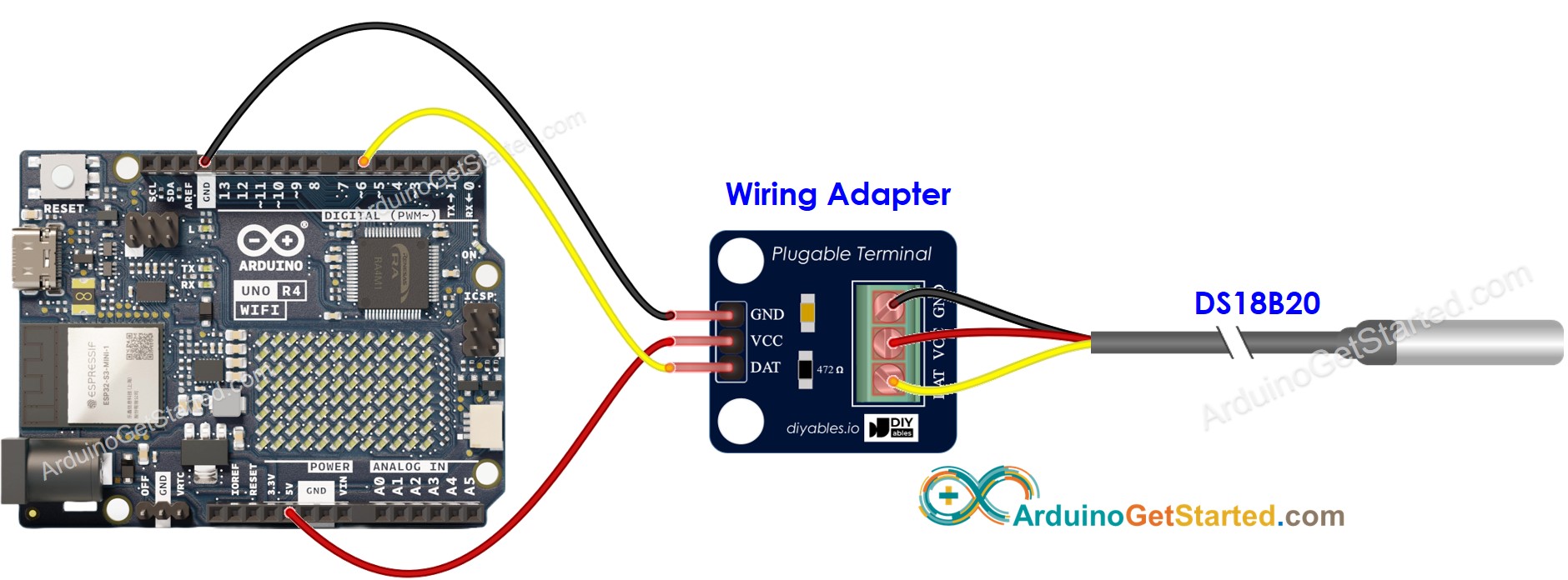
Cette image a été créée avec Fritzing. Cliquez pour agrandir l'image.
#include <UnoR4WiFi_WebServer.h>
#include <OneWire.h>
#include <DallasTemperature.h>
const char HTML_CONTENT[] PROGMEM = R"rawliteral(
<!DOCTYPE HTML>
<html>
<head>
<link rel="icon" href="data:,">
</head>
<p>
Temperature: <span style="color: red;">%TEMP_PLACE_HOLDER% °C</span>
</p>
</html>
)rawliteral";
const char WIFI_SSID[] = "YOUR_WIFI_SSID";
const char WIFI_PASSWORD[] = "YOUR_WIFI_PASSWORD";
const int SENSOR_PIN = 6;
OneWire oneWire(SENSOR_PIN);
DallasTemperature tempSensor(&oneWire);
UnoR4WiFi_WebServer server;
float getTemperature() {
tempSensor.requestTemperatures();
float tempCelsius = tempSensor.getTempCByIndex(0);
return tempCelsius;
}
void handleHome(WiFiClient& client, const String& method, const String& request, const QueryParams& params, const String& jsonData) {
float tempC = getTemperature();
String response = HTML_CONTENT;
response.replace("%TEMP_PLACE_HOLDER%", String(tempC, 1));
server.sendResponse(client, response.c_str());
}
void setup() {
Serial.begin(9600);
delay(1000);
tempSensor.begin();
Serial.println("Arduino Uno R4 WiFi - Temperature via Web");
Serial.print("Connecting to ");
Serial.println(WIFI_SSID);
WiFi.begin(WIFI_SSID, WIFI_PASSWORD);
while (WiFi.status() != WL_CONNECTED) {
delay(500);
Serial.print(".");
}
Serial.println("connected!");
Serial.print("IP address: ");
Serial.println(WiFi.localIP());
server.addRoute("/", handleHome);
server.begin();
Serial.println("\n=== Web Server Ready! ===");
Serial.print("Visit: http://");
Serial.println(WiFi.localIP());
}
void loop() {
server.handleClient();
}
Open the Library Manager by clicking on the Library Manager icon on the left side of the Arduino IDE.
Search for Web Server for Arduino Uno R4 WiFi and locate the Web Server library created by DIYables.
Click on the Install button to add the Web Server library.
Copiez le code ci-dessus et ouvrez-le avec Arduino IDE
Modifiez les informations wifi (SSID et mot de passe) dans le code par les vôtres
Cliquez sur le bouton Upload de l'Arduino IDE pour téléverser le code sur Arduino
Ouvrez le moniteur série
Consultez le résultat sur le moniteur série.
Arduino Uno R4 WiFi - Temperature via Web
Connecting to YOUR_WIFI_SSID
connected!
IP address: 192.168.0.254
Starting web server on IP: 192.168.0.254
=== Web Server Ready! ===
Visit: http://192.168.0.254
Arduino Uno R4 WiFi - Temperature via Web
Connecting to YOUR_WIFI_SSID
connected!
IP address: 192.168.0.254
Starting web server on IP: 192.168.0.254
=== Web Server Ready! ===
Visit: http://192.168.0.254
Method: GET
Requested path: /
Client disconnected
Étant donné qu'une page web graphique contient une grande quantité de contenu HTML, l'intégrer dans le code Arduino comme auparavant devient peu pratique. Pour résoudre cela, nous devons séparer le code Arduino et le code HTML dans différents fichiers :
Le code Arduino sera placé dans un fichier .ino.
Le code HTML (y compris HTML, CSS et Javascript) sera placé dans un fichier .h.
Ouvrez l'IDE Arduino et créez un nouveau sketch, donnez-lui un nom, par exemple ArduinoGetStarted.com.ino
Copiez le code ci-dessous et ouvrez-le avec l'IDE Arduino
#include <UnoR4WiFi_WebServer.h>
#include "index.h"
#include <OneWire.h>
#include <DallasTemperature.h>
const char WIFI_SSID[] = "YOUR_WIFI_SSID";
const char WIFI_PASSWORD[] = "YOUR_WIFI_PASSWORD";
const int SENSOR_PIN = 6;
OneWire oneWire(SENSOR_PIN);
DallasTemperature tempSensor(&oneWire);
UnoR4WiFi_WebServer server;
float getTemperature() {
tempSensor.requestTemperatures();
float tempCelsius = tempSensor.getTempCByIndex(0);
return tempCelsius;
}
void handleHome(WiFiClient& client, const String& method, const String& request, const QueryParams& params, const String& jsonData) {
float tempC = getTemperature();
String response = HTML_CONTENT;
response.replace("TEMPERATURE_MARKER", String(tempC, 1));
server.sendResponse(client, response.c_str());
}
void setup() {
Serial.begin(9600);
delay(1000);
tempSensor.begin();
Serial.println("Arduino Uno R4 WiFi - Temperature via Web");
Serial.print("Connecting to ");
Serial.println(WIFI_SSID);
WiFi.begin(WIFI_SSID, WIFI_PASSWORD);
while (WiFi.status() != WL_CONNECTED) {
delay(500);
Serial.print(".");
}
Serial.println("connected!");
Serial.print("IP address: ");
Serial.println(WiFi.localIP());
server.addRoute("/", handleHome);
server.begin();
Serial.println("\n=== Web Server Ready! ===");
Serial.print("Visit: http://");
Serial.println(WiFi.localIP());
}
void loop() {
server.handleClient();
}
Changez les informations WiFi (SSID et mot de passe) dans le code pour les vôtres
Créez le fichier index.h sur Arduino IDE en :

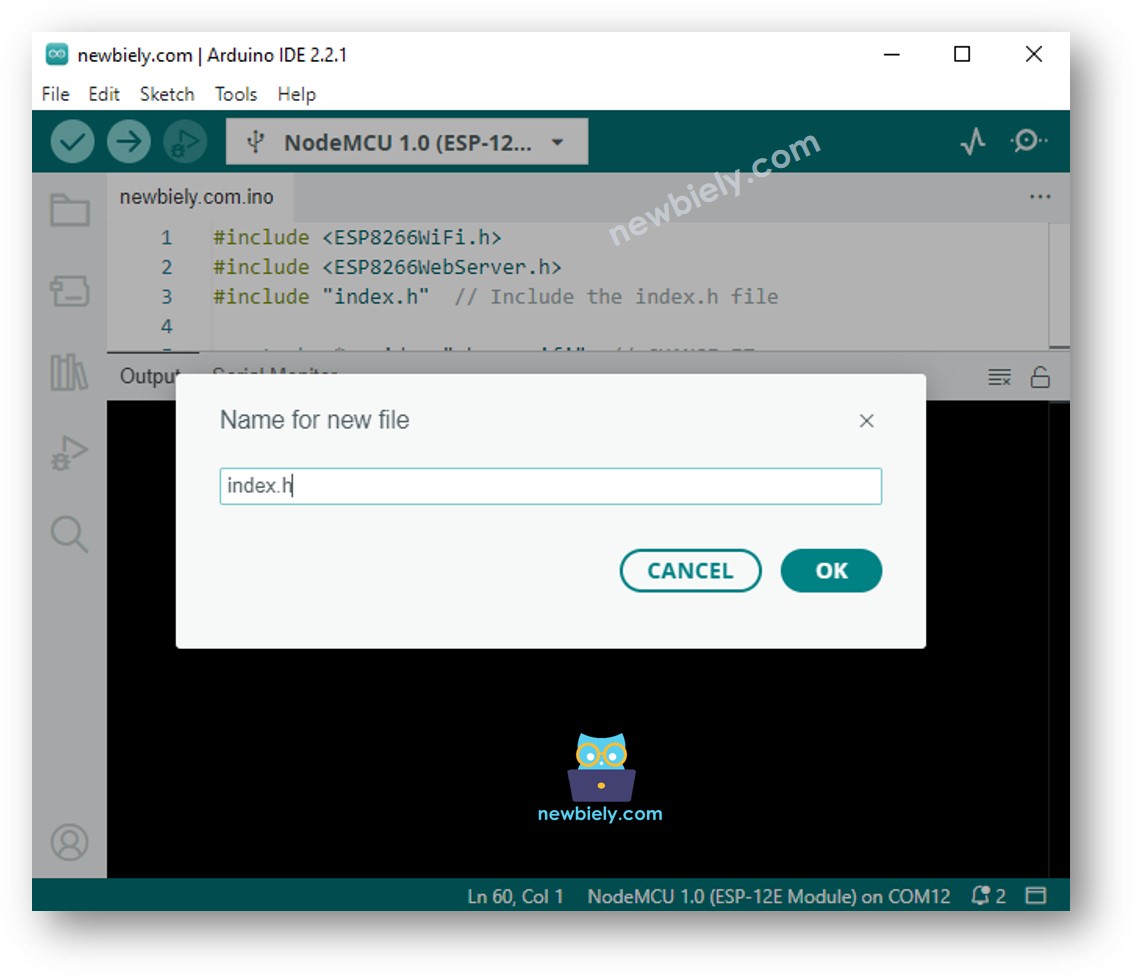
const char *HTML_CONTENT = R""""(
<!DOCTYPE html>
<html>
<head>
<title>Arduino - Web Temperature</title>
<meta name="viewport" content="width=device-width, initial-scale=0.7, maximum-scale=0.7">
<meta charset="utf-8">
<link rel="icon" href="https://diyables.io/images/page/diyables.svg">
<style>
body { font-family: "Georgia"; text-align: center; font-size: width/2pt;}
h1 { font-weight: bold; font-size: width/2pt;}
h2 { font-weight: bold; font-size: width/2pt;}
button { font-weight: bold; font-size: width/2pt;}
</style>
<script>
var cvs_width = 200, cvs_height = 450;
function init() {
var canvas = document.getElementById("cvs");
canvas.width = cvs_width;
canvas.height = cvs_height + 50;
var ctx = canvas.getContext("2d");
ctx.translate(cvs_width/2, cvs_height - 80);
update_view(TEMPERATURE_MARKER);
}
function update_view(temp) {
var canvas = document.getElementById("cvs");
var ctx = canvas.getContext("2d");
var radius = 70;
var offset = 5;
var width = 45;
var height = 330;
ctx.clearRect(-cvs_width/2, -350, cvs_width, cvs_height);
ctx.strokeStyle="blue";
ctx.fillStyle="blue";
var x = -width/2;
ctx.lineWidth=2;
for (var i = 0; i <= 100; i+=5) {
var y = -(height - radius)*i/100 - radius - 5;
ctx.beginPath();
ctx.lineTo(x, y);
ctx.lineTo(x - 20, y);
ctx.stroke();
}
ctx.lineWidth=5;
for (var i = 0; i <= 100; i+=20) {
var y = -(height - radius)*i/100 - radius - 5;
ctx.beginPath();
ctx.lineTo(x, y);
ctx.lineTo(x - 25, y);
ctx.stroke();
ctx.font="20px Georgia";
ctx.textBaseline="middle";
ctx.textAlign="right";
ctx.fillText(i.toString(), x - 35, y);
}
ctx.lineWidth=16;
ctx.beginPath();
ctx.arc(0, 0, radius, 0, 2 * Math.PI);
ctx.stroke();
ctx.beginPath();
ctx.rect(-width/2, -height, width, height);
ctx.stroke();
ctx.beginPath();
ctx.arc(0, -height, width/2, 0, 2 * Math.PI);
ctx.stroke();
ctx.fillStyle="#e6e6ff";
ctx.beginPath();
ctx.arc(0, 0, radius, 0, 2 * Math.PI);
ctx.fill();
ctx.beginPath();
ctx.rect(-width/2, -height, width, height);
ctx.fill();
ctx.beginPath();
ctx.arc(0, -height, width/2, 0, 2 * Math.PI);
ctx.fill();
ctx.fillStyle="#ff1a1a";
ctx.beginPath();
ctx.arc(0, 0, radius - offset, 0, 2 * Math.PI);
ctx.fill();
temp = Math.round(temp * 100) / 100;
var y = (height - radius)*temp/100.0 + radius + 5;
ctx.beginPath();
ctx.rect(-width/2 + offset, -y, width - 2*offset, y);
ctx.fill();
ctx.fillStyle="red";
ctx.font="bold 34px Georgia";
ctx.textBaseline="middle";
ctx.textAlign="center";
ctx.fillText(temp.toString() + "°C", 0, 100);
}
window.onload = init;
</script>
</head>
<body>
<h1>Arduino - Web Temperature</h1>
<canvas id="cvs"></canvas>
</body>
</html>
)"""";
Vous avez maintenant le code dans deux fichiers : ArduinoGetStarted.com.ino et index.h
Cliquez sur le bouton Upload dans l'IDE Arduino pour téléverser le code vers Arduino
Accédez à la page web de la carte Arduino via un navigateur web comme auparavant. Vous le verrez comme ci-dessous :
※ Note:
Si vous apportez des modifications au contenu HTML dans le fichier index.h mais que vous ne modifiez rien dans le fichier ArduinoGetStarted.com.ino, l'IDE Arduino ne rafraîchira ni ne mettra à jour le contenu HTML lorsque vous compilerez et téléverserez le code sur l'ESP32. Pour forcer l'IDE Arduino à mettre à jour le contenu HTML dans cette situation, vous devez apporter une modification dans le fichier ArduinoGetStarted.com.ino. Par exemple, vous pouvez ajouter une ligne vide ou insérer un commentaire. Cette action déclenche l'IDE pour reconnaître qu'il y a eu des changements dans le projet, garantissant que votre contenu HTML mis à jour soit inclus dans le téléversement.
※ NOS MESSAGES
N'hésitez pas à partager le lien de ce tutoriel. Cependant, veuillez ne pas utiliser notre contenu sur d'autres sites web. Nous avons investi beaucoup d'efforts et de temps pour créer ce contenu, veuillez respecter notre travail !