Arduino - Clavier - Buzzer
Dans ce tutoriel, nous apprendrons comment utiliser Arduino et un buzzer piézo pour générer un bip sonore chaque fois qu'une touche du clavier est pressée.
Préparation du matériel
Ou vous pouvez acheter les kits suivants:
| 1 | × | Kit de Démarrage DIYables STEM V3 (Arduino inclus) | |
| 1 | × | Kit de Capteurs DIYables (30 capteurs/écrans) | |
| 1 | × | Kit de Capteurs DIYables (18 capteurs/écrans) |
Divulgation : Certains des liens fournis dans cette section sont des liens affiliés Amazon. Nous pouvons recevoir une commission pour tout achat effectué via ces liens, sans coût supplémentaire pour vous. Nous vous remercions de votre soutien.
À propos du clavier et du buzzer piézo
Si vous ne connaissez pas le clavier et le buzzer (brochage, fonctionnement, programmation...), renseignez-vous à leur sujet dans les tutoriels suivants :
La bibliothèque ezBuzzer est conçue pour permettre au buzzer de bipper ou de jouer une mélodie sans bloquer d'autres codes.
Diagramme de câblage

Cette image a été créée avec Fritzing. Cliquez pour agrandir l'image.
Code Arduino
/*
* Ce code Arduino a été développé par newbiely.fr
* Ce code Arduino est mis à disposition du public sans aucune restriction.
* Pour des instructions complètes et des schémas de câblage, veuillez visiter:
* https://newbiely.fr/tutorials/arduino/arduino-keypad-buzzer
*/
#include <Keypad.h>
#include <ezBuzzer.h>
#define BUZZER_PIN A0
#define ROW_NUM 4 // four rows
#define COLUMN_NUM 3 // three columns
char keys[ROW_NUM][COLUMN_NUM] = {
{'1','2','3'},
{'4','5','6'},
{'7','8','9'},
{'*','0','#'}
};
byte pin_rows[ROW_NUM] = {9, 8, 7, 6}; // connect to the row pinouts of the keypad
byte pin_column[COLUMN_NUM] = {5, 4, 3}; // connect to the column pinouts of the keypad
Keypad keypad = Keypad( makeKeymap(keys), pin_rows, pin_column, ROW_NUM, COLUMN_NUM );
ezBuzzer buzzer(BUZZER_PIN); // create ezBuzzer object that attach to a pin
void setup() {
Serial.begin(9600);
}
void loop() {
buzzer.loop(); // MUST call the buzzer.loop() function in loop()
char key = keypad.getKey();
if (key) {
Serial.print(key); // prints key to serial monitor
buzzer.beep(200); // generates a 200ms short sound
}
}
Étapes rapides
- Connectez l'Arduino au PC via le câble USB
- Ouvrez l'IDE Arduino, sélectionnez la carte et le port appropriés
- Accédez à l'icône Libraries sur la barre gauche de l'IDE Arduino.
- Recherchez "keypad", puis trouvez la bibliothèque keypad de Mark Stanley, Alexander Brevig
- Cliquez sur le bouton Install pour installer la bibliothèque keypad.
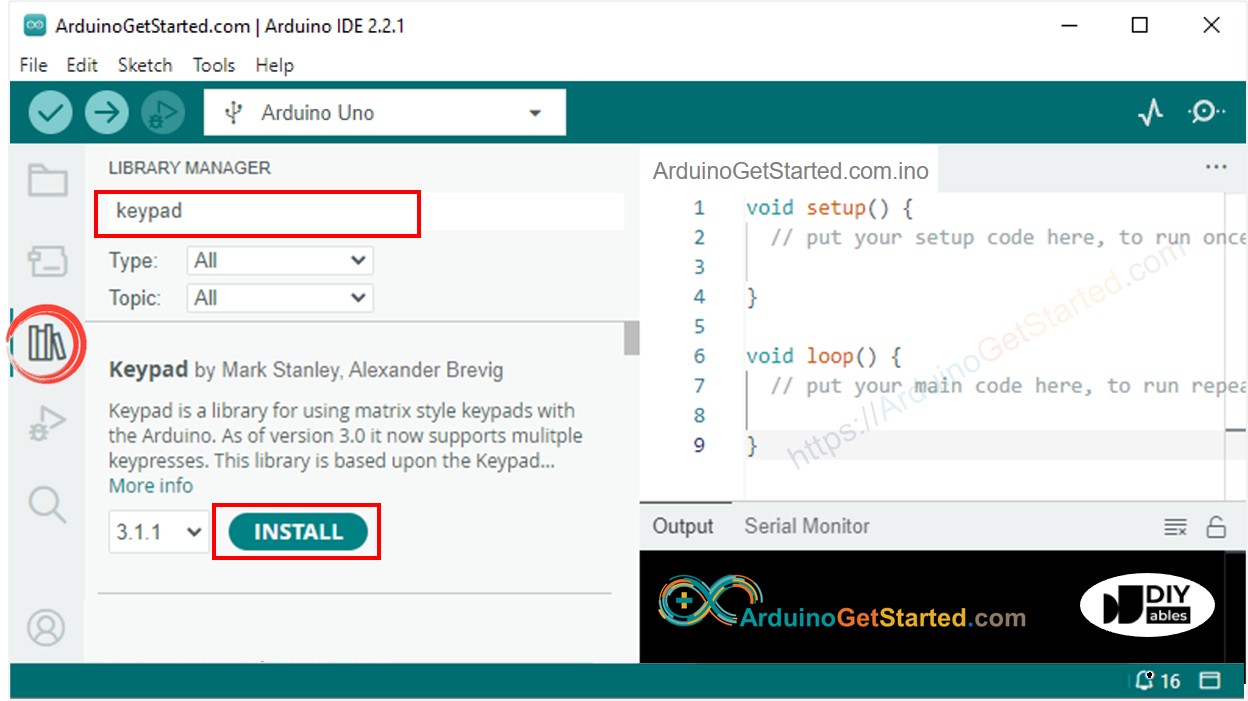
- Recherchez « ezBuzzer », puis trouvez la bibliothèque de buzzer par ArduinoGetStarted
- Cliquez sur le bouton Install pour installer la bibliothèque ezBuzzer.
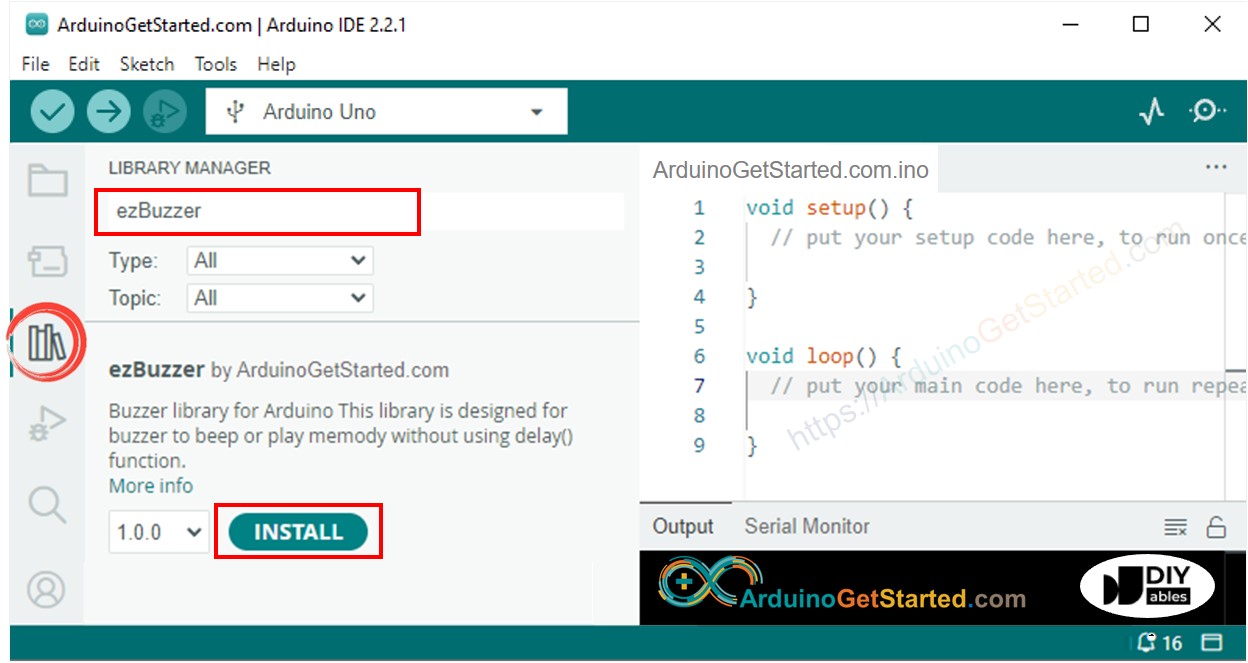
- Copiez le code ci-dessus et ouvrez-le avec l'IDE Arduino
- Cliquez sur le bouton Upload de l'IDE Arduino pour téléverser le code sur Arduino
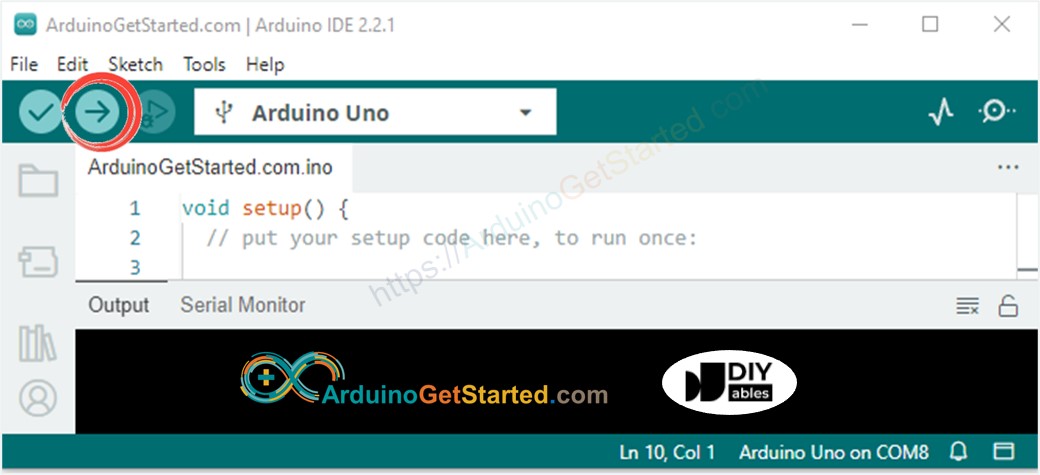
- Appuyez sur quelques touches du clavier
- Écoutez le bip et observez le résultat dans le moniteur série
Explication du code
Lisez l'explication ligne par ligne dans les lignes de commentaire du code source !
