Arduino - Capteur de température
Il existe de nombreux types de capteurs de température compatibles avec Arduino, tels que LM35, TH02, HDC1000 ou HTS221... Dans ce tutoriel, nous allons apprendre à utiliser le capteur de température étanche DS18B20 avec Arduino. Ce capteur est peu coûteux, facile à utiliser et a un aspect soigné.
Préparation du matériel
Ou vous pouvez acheter les kits suivants:
| 1 | × | Kit de Démarrage DIYables STEM V3 (Arduino inclus) | |
| 1 | × | Kit de Capteurs DIYables (30 capteurs/écrans) | |
| 1 | × | Kit de Capteurs DIYables (18 capteurs/écrans) |
Note d'achat: De nombreux capteurs DS18B20 sur le marché sont de faible qualité. Nous recommandons vivement d'acheter le capteur de la marque DIYables en utilisant le lien ci-dessus. Nous l'avons testé et il a bien fonctionné.
À propos du capteur de température à une seule sonde - DS18B20
Brochage
Le capteur de température DS18B20 possède trois broches :
- Broche GND : doit être connectée à GND (0V)
- Broche VCC : doit être connectée à VCC (5V ou 3.3V)
- Broche DATA : est un bus de données 1-Wire. Elle doit être connectée à une broche numérique sur Arduino.
Le capteur a généralement deux formes : boîtier TO-92 (qui ressemble à un transistor) et sonde étanche. Nous utilisons la forme de sonde étanche dans ce tutoriel.

Connecter un capteur de température DS18B20 à un Arduino nécessite une résistance de tirage, ce qui peut être compliqué. Cependant, certains fabricants simplifient le processus en proposant un adaptateur de câblage qui intègre une résistance de tirage et un bornier à vis, rendant ainsi l'opération beaucoup plus facile.
Diagramme de câblage
- Schéma de câblage avec plaque d'essai
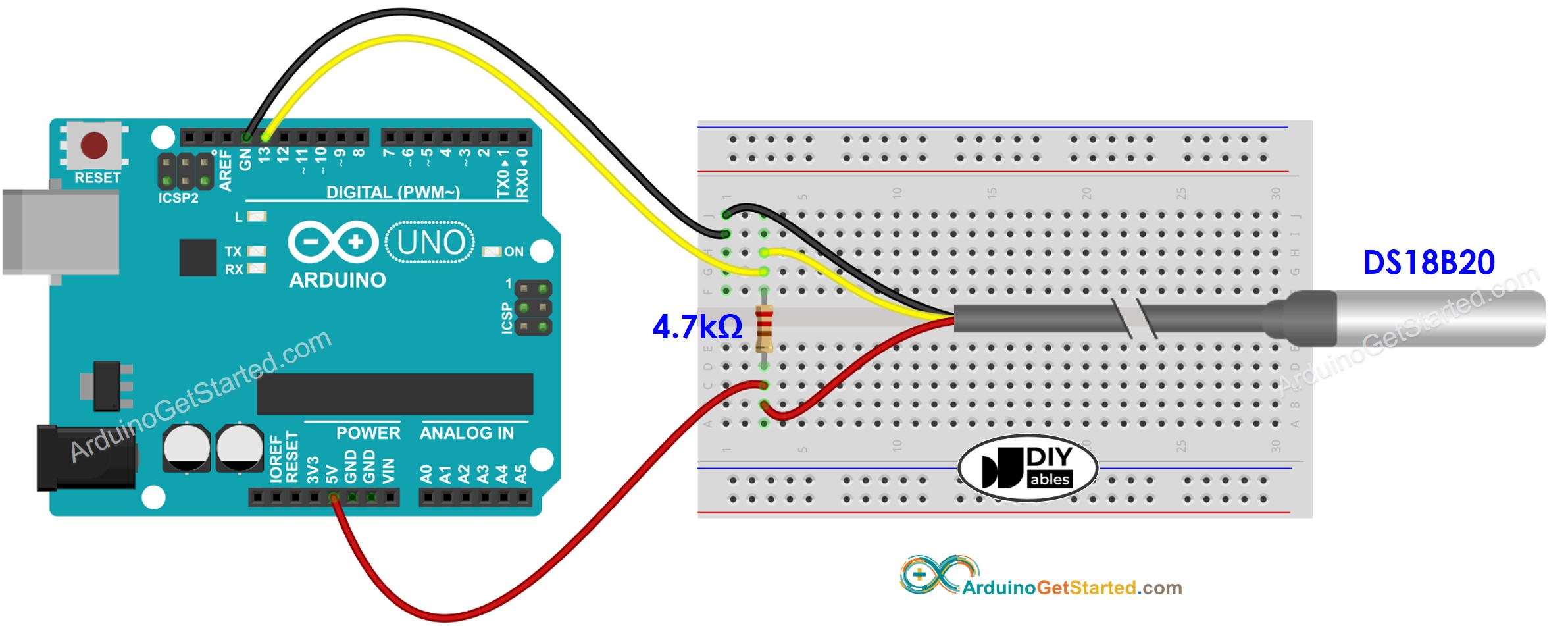
Cette image a été créée avec Fritzing. Cliquez pour agrandir l'image.
- Schéma de câblage avec adaptateur (recommandé)
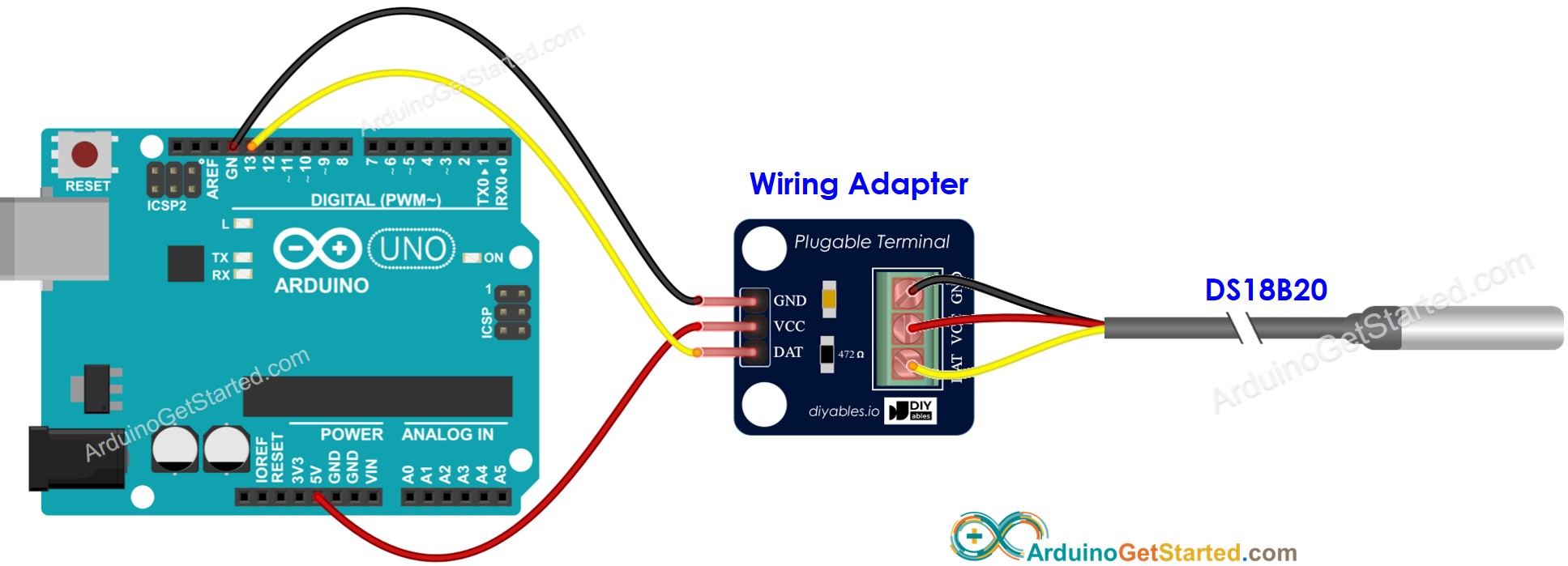
Cette image a été créée avec Fritzing. Cliquez pour agrandir l'image.
- Schéma de câblage réel avec adaptateur

Cette image a été créée avec Fritzing. Cliquez pour agrandir l'image.
Nous suggérons d'acheter un capteur DS18B20 équipé d'un adaptateur de câblage pour une connexion facile. L'adaptateur intègre une résistance, éliminant ainsi le besoin d'une résistance séparée dans le câblage.
Comment programmer pour le capteur de température DS18B20
- Inclure la bibliothèque :
- Déclarez un objet OneWire et un objet DallasTemperature correspondant à la broche connectée à la broche DATA du capteur.
- Initialiser le capteur :
- Envoyez la commande pour obtenir les températures :
- Lire la température en Celsius :
*(Facultatif) Convertir Celsius en Fahrenheit :
Code Arduino
Étapes rapides
- Connectez l'Arduino au PC via un câble USB
- Ouvrez l'IDE Arduino, sélectionnez la bonne carte et le bon port
- Accédez à l'icône Libraries dans la barre gauche de l'IDE Arduino.
- Recherchez "DallasTemperature", puis trouvez la bibliothèque DallasTemperature de Miles Burton.
- Cliquez sur le bouton Install pour installer la bibliothèque DallasTemperature.
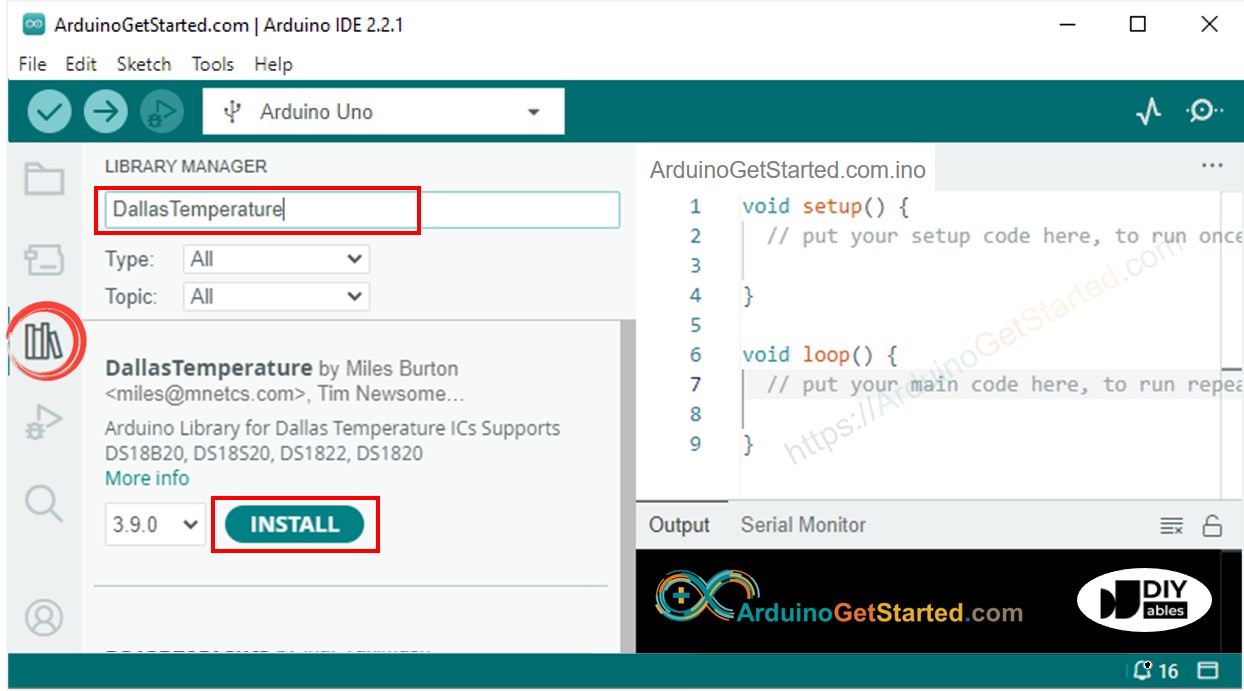
- On vous demandera d'installer la dépendance de la bibliothèque.
- Cliquez sur le bouton Install All pour installer la bibliothèque OneWire.
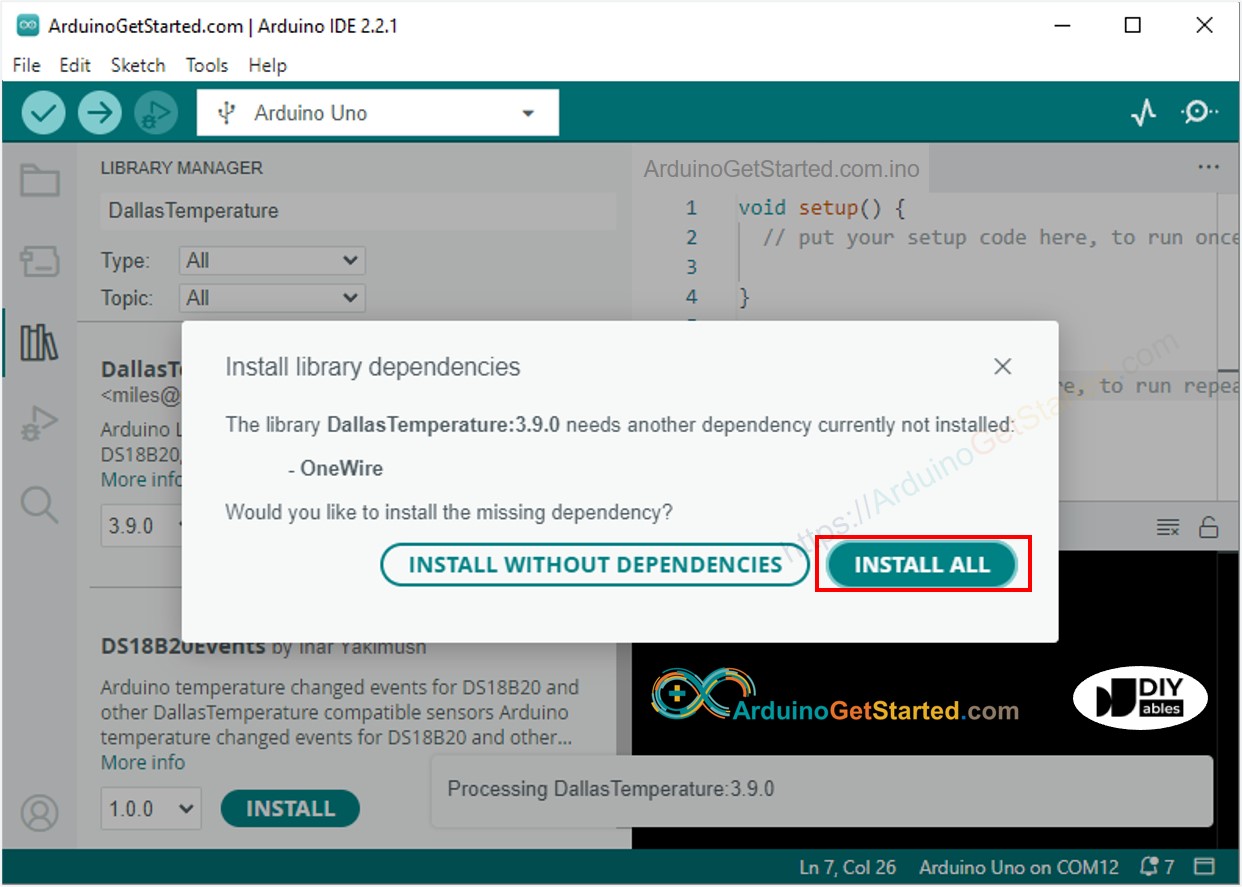
- Copiez le code ci-dessus et ouvrez-le avec l'IDE Arduino
- Cliquez sur le bouton Upload de l'IDE Arduino pour charger le code sur Arduino
- Placez le capteur dans l'eau chaude et froide, ou saisissez le capteur avec votre main
- Consultez le résultat sur le moniteur série.
