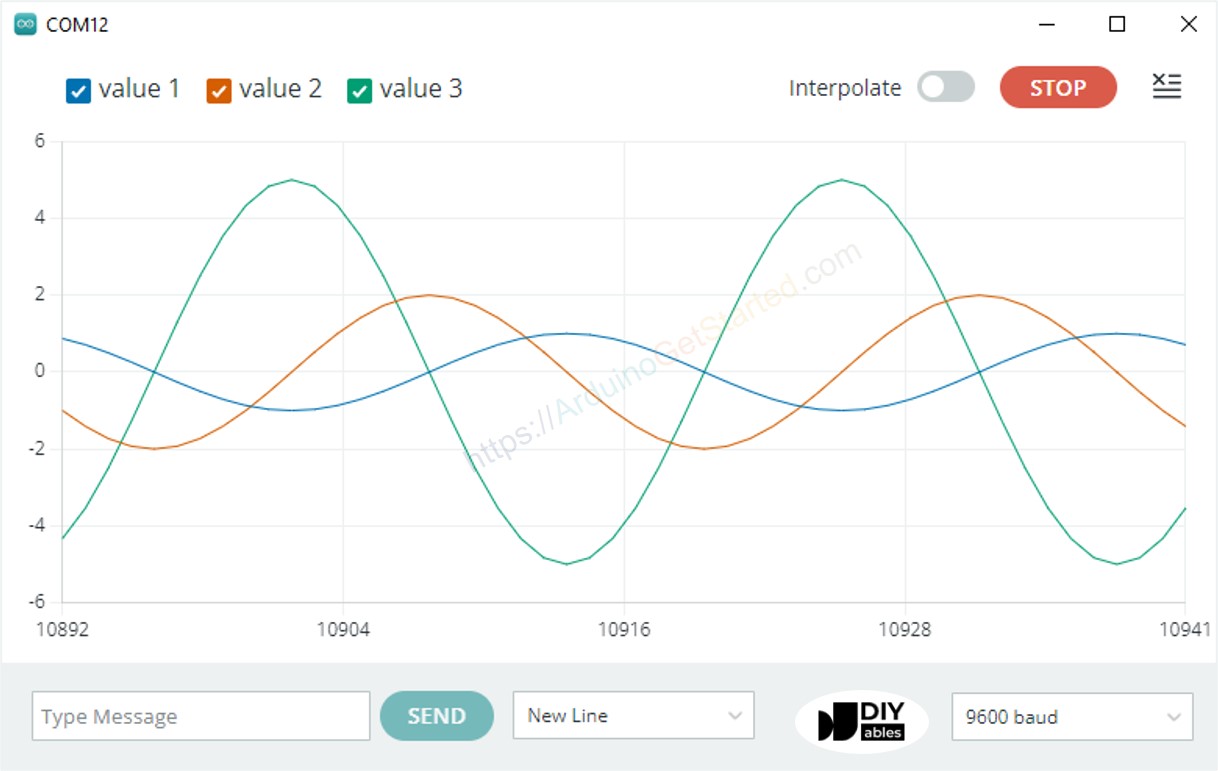Arduino - Traceur série
Dans ce tutoriel, nous apprendrons à utiliser le traceur série sur Arduino IDE, comment tracer plusieurs graphiques.
Préparation du matériel
Ou vous pouvez acheter les kits suivants:
| 1 | × | Kit de Démarrage DIYables STEM V3 (Arduino inclus) | |
| 1 | × | Kit de Capteurs DIYables (30 capteurs/écrans) | |
| 1 | × | Kit de Capteurs DIYables (18 capteurs/écrans) |
#À propos du traceur série
Le Traceur Série est l'un des outils de l'IDE Arduino. Arduino peut lire la température, l'humidité ou toute autre donnée de capteur, et les envoyer au Traceur Série. Le Traceur Série reçoit les données de l'Arduino et visualise les données sous forme d'ondes. Le Traceur Série peut visualiser non seulement des données de capteurs uniques, mais aussi plusieurs données de capteurs sur le même graphique.
Les données sont échangées entre le traceur série et l'Arduino via un câble USB, qui est également utilisé pour télécharger le code sur l'Arduino. Par conséquent, pour utiliser le traceur série, nous DEVONS connecter l'Arduino et le PC via ce câble.
Le traceur série comprend une boîte de sélection pour choisir le débit binaire série et un graphique :
- Axe des abscisses : représente le temps. Il comporte 500 points. Le temps entre chaque point correspond au temps entre deux appels consécutifs de la fonction Serial.println(). Ce temps est généralement équivalent à celui de la fonction loop().
- Axe des ordonnées : représente les valeurs reçues de l'Arduino. L'axe des ordonnées s'ajuste automatiquement à mesure que la valeur augmente ou diminue.
Si vous souhaitez utiliser le traceur série sur votre smartphone, vous pouvez utiliser le Arduino - Traceur Web. à la place.
Comment ouvrir le traceur série
Dans l'IDE Arduino, cliquez sur l'icône Traceur Série
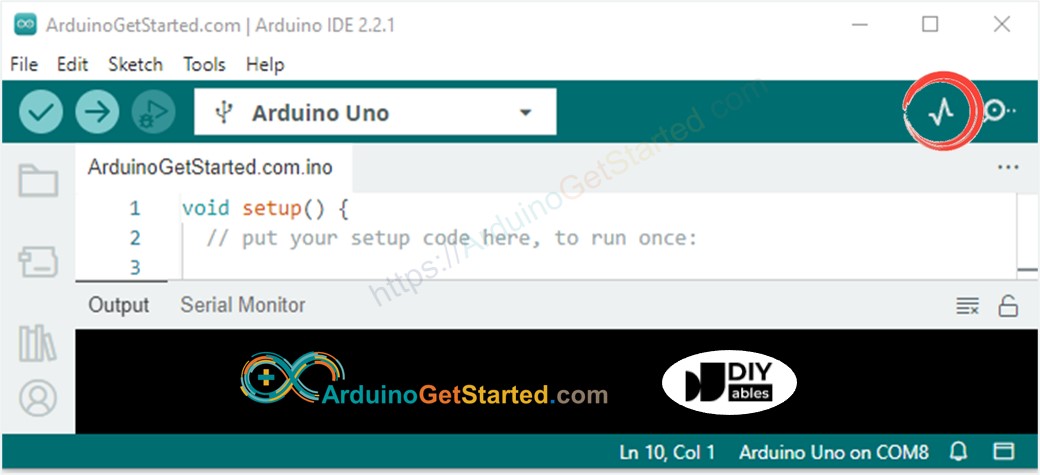
Tracé d'une ligne unique dans un graphique
Pour imprimer un seul graphique, nous devons simplement envoyer les données et les terminer par le caractère « \r\n ».
En détail, nous devons juste utiliser la fonction Serial.println().
※ Note:
Serial.println() ajoute automatiquement les caractères “\r\n” après les données.
Exemple de Code
Cet exemple lit la valeur d'une broche d'entrée analogique et les trace sur le traceur série.
Étapes rapides
- Copiez le code ci-dessus et ouvrez-le avec l'IDE Arduino
- Cliquez sur le bouton Upload sur l'IDE Arduino pour charger le code sur Arduino
- Ouvrez le traceur série
- Sélectionnez le baudrate 9600
- Regardez le graphique sur le traceur série
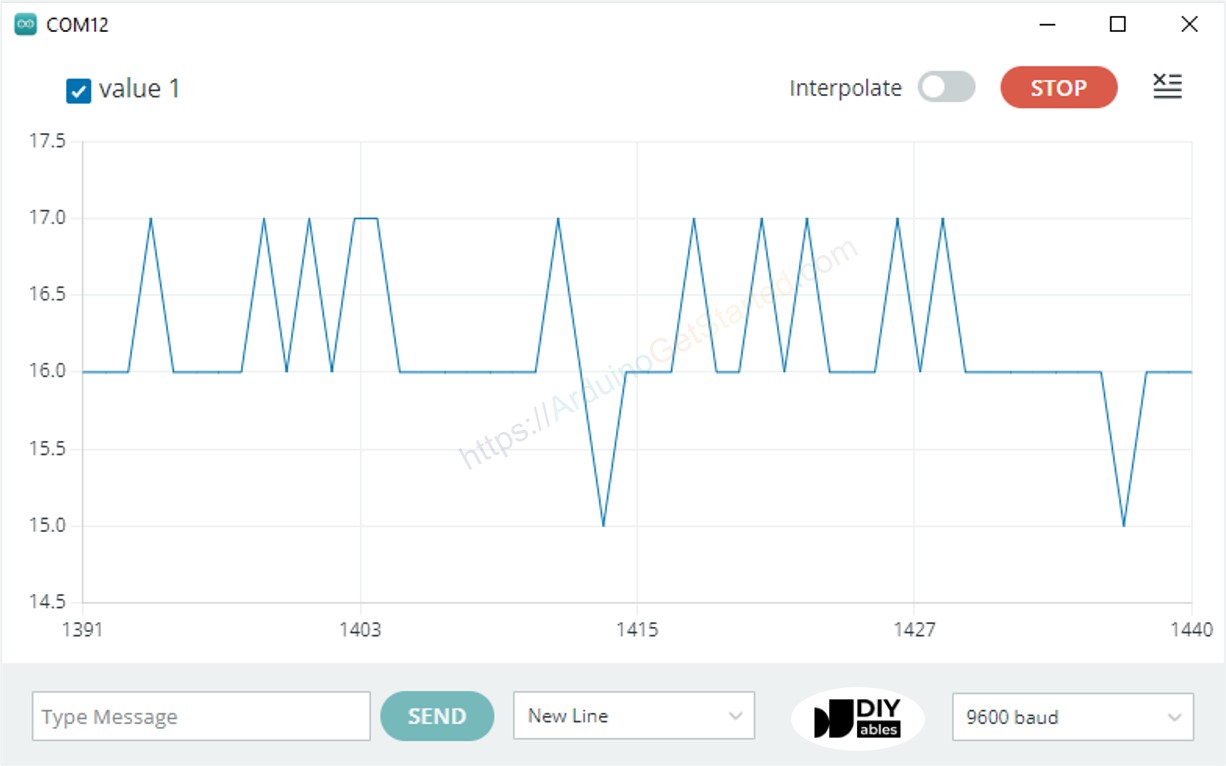
Tracé de plusieurs lignes dans un graphique
Lorsque nous voulons tracer plusieurs variables, nous devons séparer les variables les unes des autres par le caractère « \t » ou " ". La dernière valeur DOIT être terminée par les caractères « \r\n ».
En détail :
- La première variable
- Les variables intermédiaires
- La dernière variable
Exemple de code
Cet exemple lit la valeur de 4 broches d'entrée analogiques et les trace sur le traceur série.
Graphique multiple :
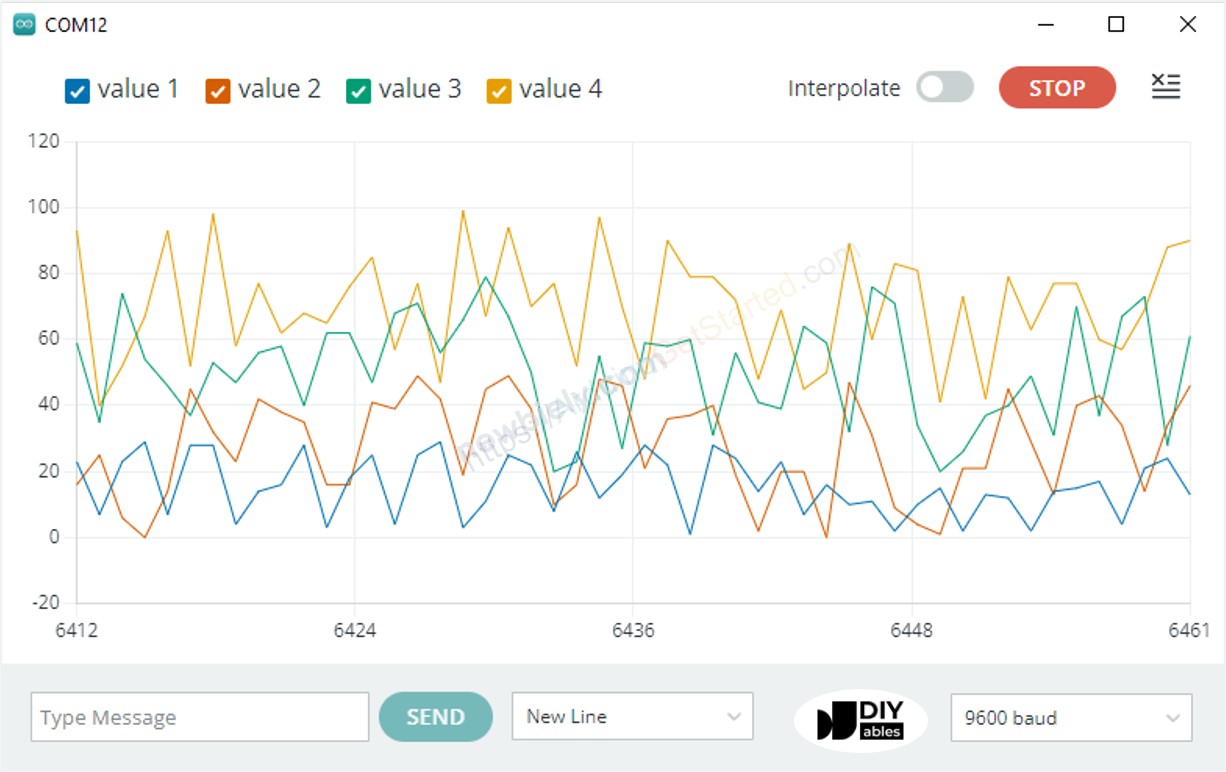
Exemple de 3 formes d'onde sinusoïdales
Graphique de plusieurs ondes sinusoïdales :