Arduino - Bouton
Le bouton est un composant de base et largement utilisé dans de nombreux projets Arduino. Il n'est pas aussi simple qu'il ne le semble (en raison de caractéristiques mécaniques et physiques). Les débutants peuvent rencontrer de nombreux problèmes avec. Ce tutoriel le rend facile pour les débutants. Commençons !
※ Note:
Avant de présenter le bouton, nous aimerions signaler qu'il existe deux erreurs courantes que les débutants rencontrent souvent :
i. Le problème d'entrée flottante :
- Symptôme : Lorsqu'un bouton est connecté à une broche d'entrée Arduino, l'état de cette broche est aléatoire et ne correspond pas à l'état de pression du bouton.
- Cause : La broche du bouton n'utilise pas une résistance de tirage vers le bas ou vers le haut.
- Solution : ⇒ Utiliser une résistance de tirage vers le bas ou vers le haut sur la broche d'entrée. Les détails seront décrits plus tard dans ce tutoriel.
ii. Le phénomène de rebondissement
- Symptôme : Le code sur Arduino lit l'état du bouton et identifie l'événement de pression en détectant le changement d'état (de HIGH à LOW, ou de LOW à HIGH). Lorsque le bouton est réellement pressé une seule fois, le code Arduino détecte plusieurs pressions plutôt qu'une seule.
- Cause : En raison des caractéristiques mécaniques et physiques, lorsque vous appuyez une seule fois sur un bouton, l'état de la broche d'entrée bascule rapidement plusieurs fois entre LOW et HIGH plutôt qu'une seule fois
- Solution : ⇒ Debounce. Les détails seront décrits dans le tutoriel Arduino - Bouton - Anti-rebond..
Le phénomène de rebondissement provoque un dysfonctionnement dans seulement certains types d'application qui nécessitent de détecter exactement le nombre de pressions. Dans certains types d'application, il est inoffensif.
Préparation du matériel
Ou vous pouvez acheter les kits suivants:
| 1 | × | Kit de Démarrage DIYables STEM V3 (Arduino inclus) | |
| 1 | × | Kit de Capteurs DIYables (30 capteurs/écrans) | |
| 1 | × | Kit de Capteurs DIYables (18 capteurs/écrans) |
À propos du bouton
Le bouton-poussoir, également appelé bouton tactile ou interrupteur momentané, est un type d'interrupteur qui se ferme lorsque le bouton est pressé et maintenu, et s'ouvre lorsqu'il est relâché. Il existe divers types de boutons-poussoirs, généralement catégorisés en deux groupes :
- Boutons-poussoirs montables sur PCB (compatibles avec les plaques d'essai)
- Boutons-poussoirs montables sur panneau

Brochage
Les boutons montés sur PCB ont généralement quatre broches.

Cependant, ces broches sont connectées en interne par paires. Par conséquent, nous avons seulement besoin d'utiliser deux des quatre broches, qui ne sont PAS connectées en interne.
Il existe quatre manières (en réalité deux en raison de la symétrie) de se connecter au bouton (voir l'image).

Nous pouvons utiliser seulement deux broches d'un bouton, pourquoi en a-t-il quatre ?
Pour qu'il soit solidement fixé sur le PCB (carte) afin de résister à la force de pression.
Les boutons montés sur panneau ont généralement deux broches.

Comment ça fonctionne
- Lorsque le bouton n'est PAS enfoncé, la broche A n'est PAS connectée à la broche B
- Lorsque le bouton est enfoncé, la broche A est connectée à la broche B
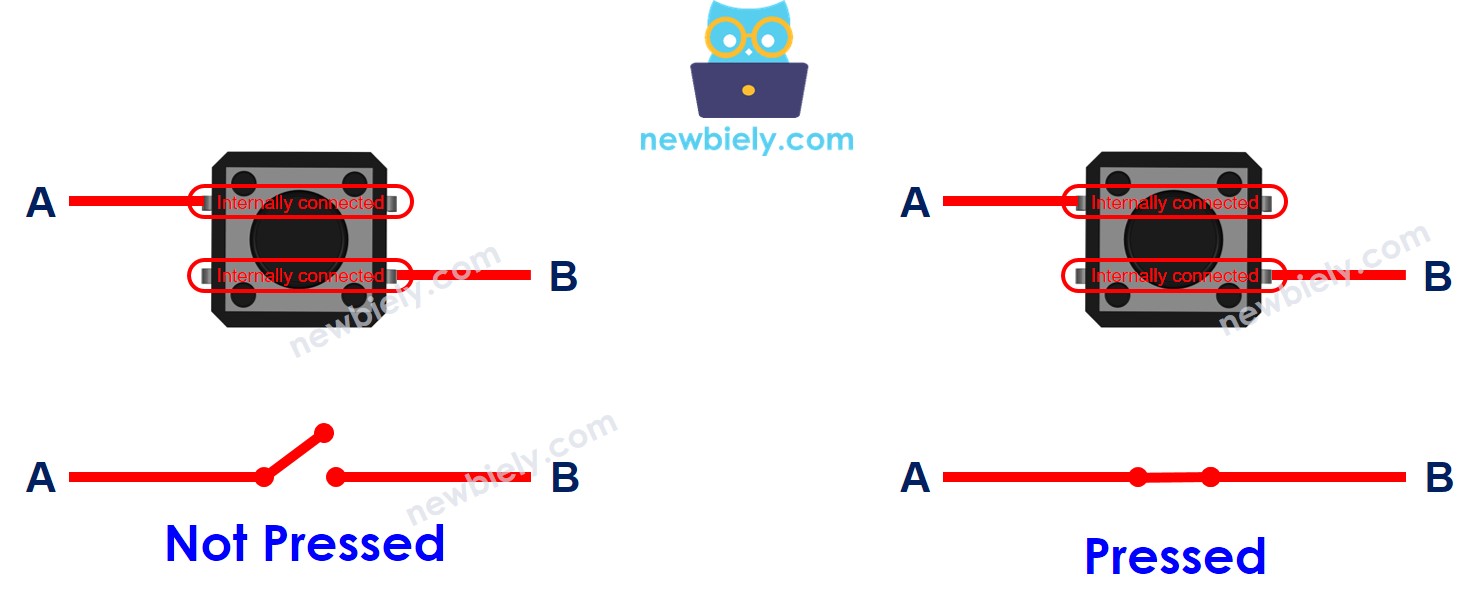
Arduino - Bouton
Un pin du bouton est connecté à VCC ou GND. L'autre pin est connecté à une broche Arduino.
En lisant l'état de la broche d'Arduino (configurée en tant que broche d'entrée), nous pouvons détecter si le bouton est pressé ou NON.
État du bouton et état de pression
La relation entre l'état du bouton et l'état de pression dépend de la manière dont nous connectons le bouton à l'Arduino et du réglage de la broche de l'Arduino.
Il y a deux manières d'utiliser un bouton avec Arduino :
- I. La broche d'un bouton est connectée à VCC, l'autre est connectée à une broche d'Arduino avec une résistance de tirage vers le bas.
- Si le bouton est pressé, l'état de la broche d'Arduino est HIGH. Sinon, l'état de la broche d'Arduino est LOW.
- Nous devons utiliser une résistance externe.
- I. La broche d'un bouton est connectée à GND, l'autre est connectée à une broche d'Arduino avec une résistance de rappel.
- Si le bouton est pressé, l'état de la broche d'Arduino est LOW. Sinon, l'état de la broche d'Arduino est HIGH.
- Nous pouvons utiliser une résistance interne ou externe. La résistance interne est intégrée dans l'Arduino, il suffit de la configurer via le code Arduino.
※ Note:
Si nous n'utilisons ni résistance de tirage vers le bas ni résistance de tirage vers le haut, l'état de la broche d'entrée est « en l'air » lorsque le bouton n'est pas pressé. Cela signifie que l'état peut être HAUT ou BAS (instable, non fixé), entraînant une détection incorrecte.
- La pire pratique : initialise la broche Arduino comme une entrée (en utilisant pinMode(BUTTON_PIN, INPUT)) et n'utilise aucune résistance de tirage externe.
- La meilleure pratique : initialise la broche Arduino comme une entrée avec pull-up interne (en utilisant pinMode(BUTTON_PIN, INPUT_PULLUP)). Il n'est pas nécessaire d'utiliser une résistance de tirage vers le bas ou vers le haut externe.
Pour faciliter la tâche aux débutants, ce tutoriel utilise la méthode la plus simple : il initialise la broche Arduino comme entrée avec pull-up interne sans utiliser de résistance externe. Les débutants n'ont PAS besoin de se préoccuper de la manière de connecter la résistance de pull-up ou de pull-down. Les débutants doivent simplement utiliser le code Arduino.
Diagramme de câblage
- Schéma de câblage entre Arduino et bouton monté sur PCB
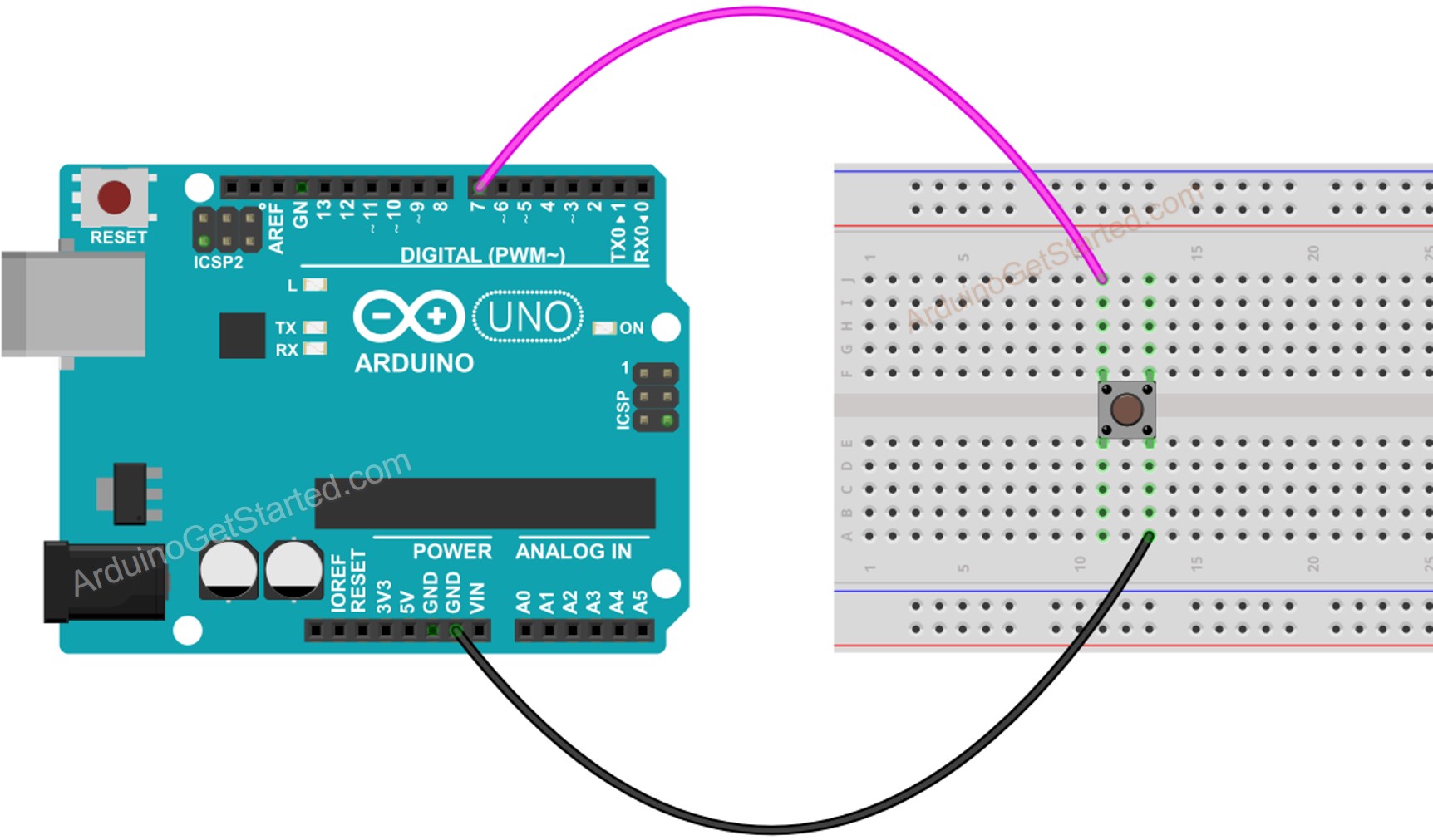
Cette image a été créée avec Fritzing. Cliquez pour agrandir l'image.
- Schéma de câblage entre Arduino et bouton monté sur panneau
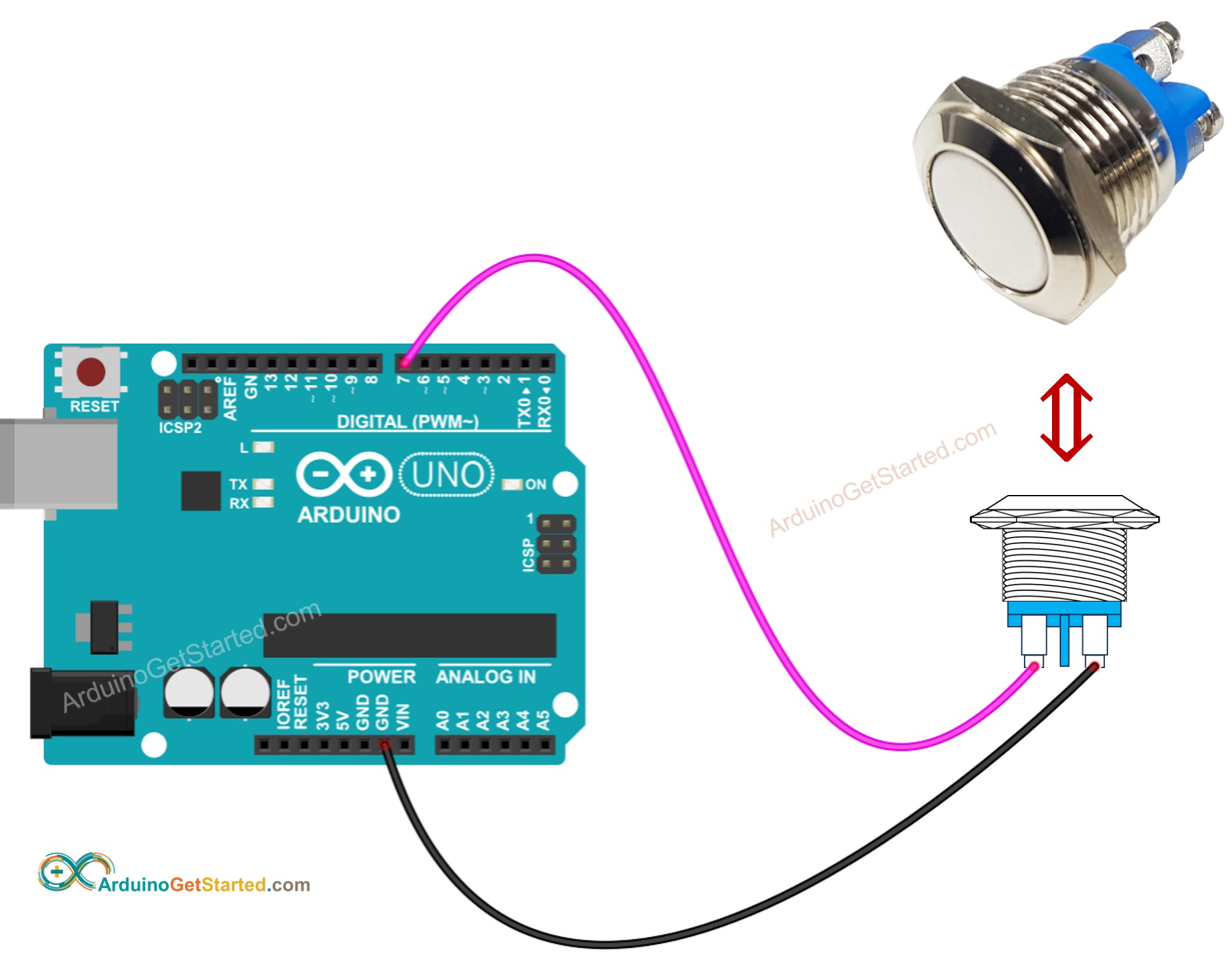
Cette image a été créée avec Fritzing. Cliquez pour agrandir l'image.

Comment programmer un bouton
- Initialise la broche Arduino comme une entrée avec résistance de tirage interne en utilisant la fonction pinMode(). Par exemple, la broche 7 :
- Lit l'état de la broche Arduino en utilisant la fonction digitalRead().
※ Note:
Il existe deux cas d'utilisation fréquemment utilisés :
- Le premier : Si l'état d'entrée est HAUT, faire quelque chose. Si l'état d'entrée est BAS, faire autre chose en inversé.
- Le second : Si l'état d'entrée change de BAS à HAUT (ou de HAUT à BAS), faire quelque chose.
Selon l'application, nous choisissons l'un d'eux. Par exemple, dans le cas de l'utilisation d'un bouton pour contrôler une LED :
- Si nous voulons que la LED soit ALLUMÉE lorsque le bouton est pressé et ÉTEINTE lorsque le bouton n'est PAS pressé, nous DEVONS utiliser le premier cas d'utilisation.
- Si nous voulons que la LED bascule entre ALLUMÉ et ÉTEINT à chaque fois que nous appuyons sur le bouton, nous DEVONS utiliser le second cas d'utilisation.
Comment détecter le changement d'état de BAS à HAUT
Code Arduino
Étapes rapides
- Connectez Arduino au PC via le câble USB
- Ouvrez Arduino IDE, sélectionnez la bonne carte et le bon port
- Copiez le code ci-dessous et ouvrez-le avec Arduino IDE
- Cliquez sur le bouton Upload dans l'IDE Arduino pour téléverser le code vers Arduino.
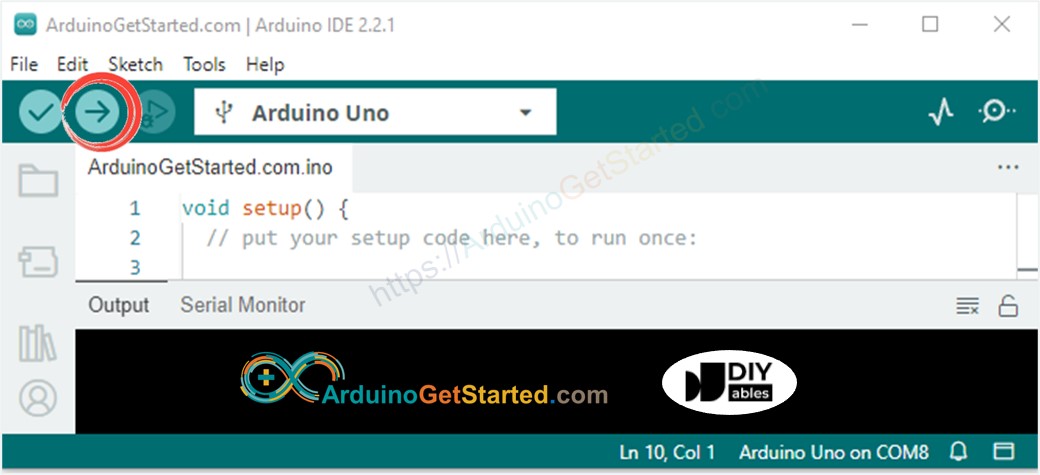
- Ouvrir le moniteur série
- Appuyer et relâcher le bouton plusieurs fois
- Voir le résultat sur le moniteur série :
1 est ÉLEVÉ, 0 est BAS.
Explication du code
Vous pouvez trouver l'explication dans la ligne de commentaires du code Arduino ci-dessus.
Modification du code Arduino
Modifions le code pour détecter les événements d'appui et de relâchement.
Étapes rapides
- Modifiez le code comme ci-dessous :
- Cliquez sur le bouton Upload dans l'IDE Arduino pour téléverser le code sur Arduino.
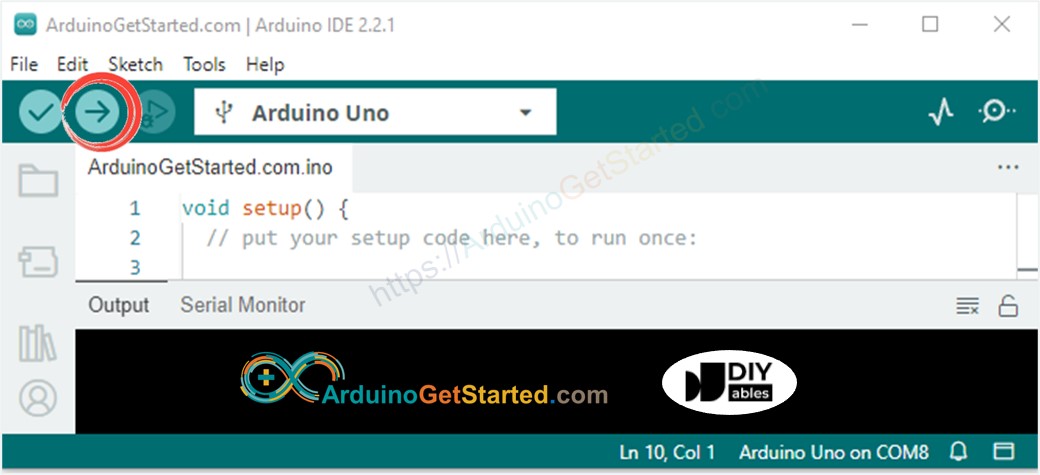
- Ouvrez le moniteur série
- Appuyez sur le bouton puis relâchez
- Voir le résultat sur le moniteur série
※ Note:
Même si vous avez appuyé et relâché le bouton une seule fois, le moniteur série peut afficher plusieurs événements de pression et de relâchement. C'est le comportement normal du bouton. Ce comportement est appelé le « phénomène de rebond ». Vous pouvez en savoir plus dans le tutoriel Arduino - Anti-rebond du bouton.
※ Note:
Pour faciliter la tâche aux débutants, notamment lors de l'utilisation de plusieurs boutons, nous avons créé une bibliothèque, appelée ezButton. Vous pouvez en savoir plus sur la bibliothèque ezButton ici.
Vidéo
Défiez-vous
- Allumer la LED lorsque le bouton est pressé et éteindre la LED lorsque le bouton n'est PAS pressé.
- Basculer la LED entre ON et OFF à chaque fois que le bouton est pressé.
Connaissances supplémentaires
Quand doit-on utiliser et ne pas utiliser une résistance de tirage vers le haut ou vers le bas pour une broche d'entrée ?
- Si le capteur est soit fermé (connecté à VCC ou GND) soit ouvert (NON connecté à quoi que ce soit), vous avez besoin d'une résistance de tirage vers le haut ou vers le bas pour que ces états deviennent deux états : BAS et HAUT. Par exemple, bouton-poussoir, interrupteur, interrupteur à contact magnétique (capteur de porte)...
- Si le capteur a deux niveaux de tension définis (BAS et HAUT), vous n'avez PAS besoin d'une résistance de tirage vers le haut ou vers le bas. Par exemple, capteur de mouvement, capteur tactile...
