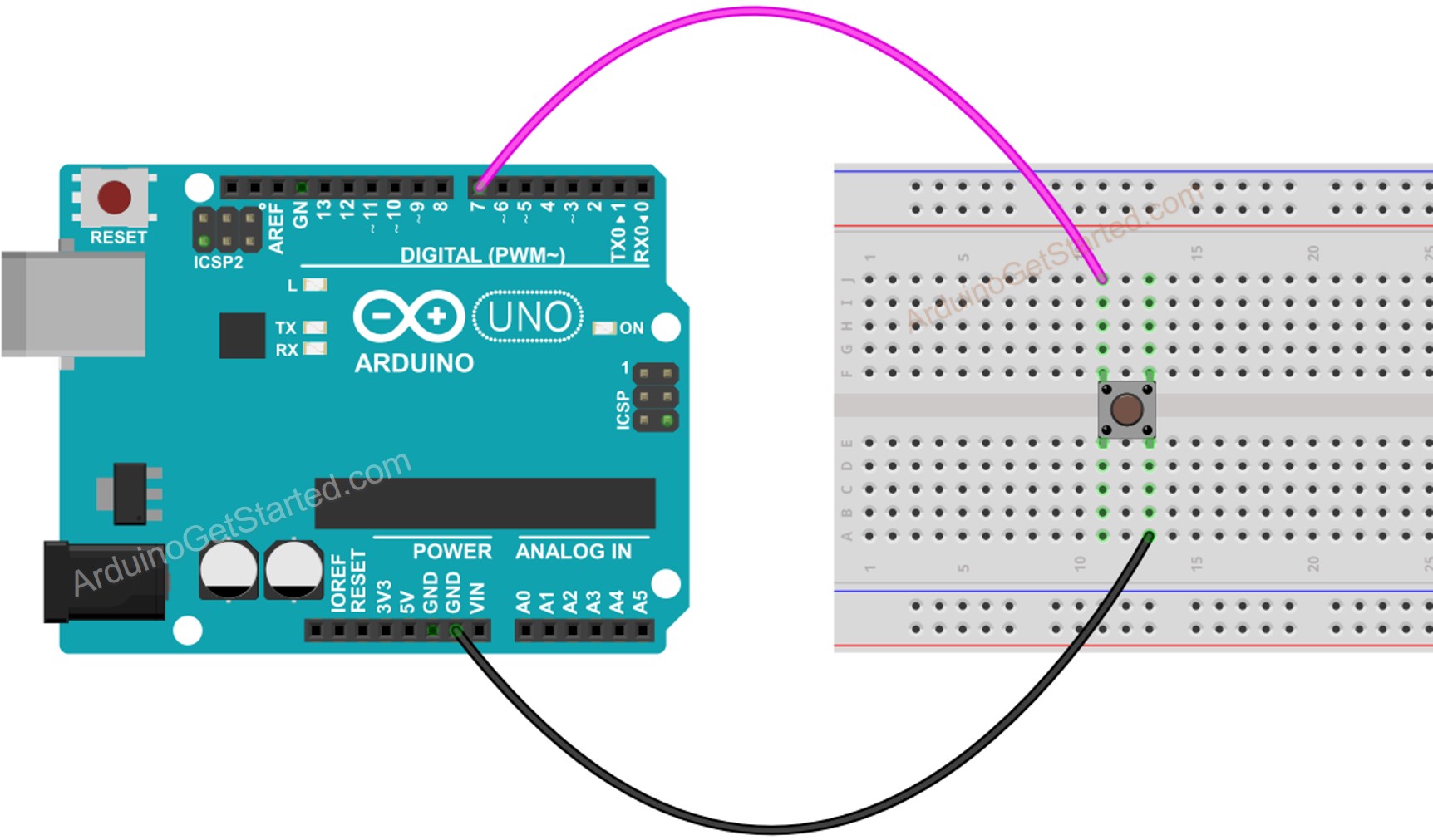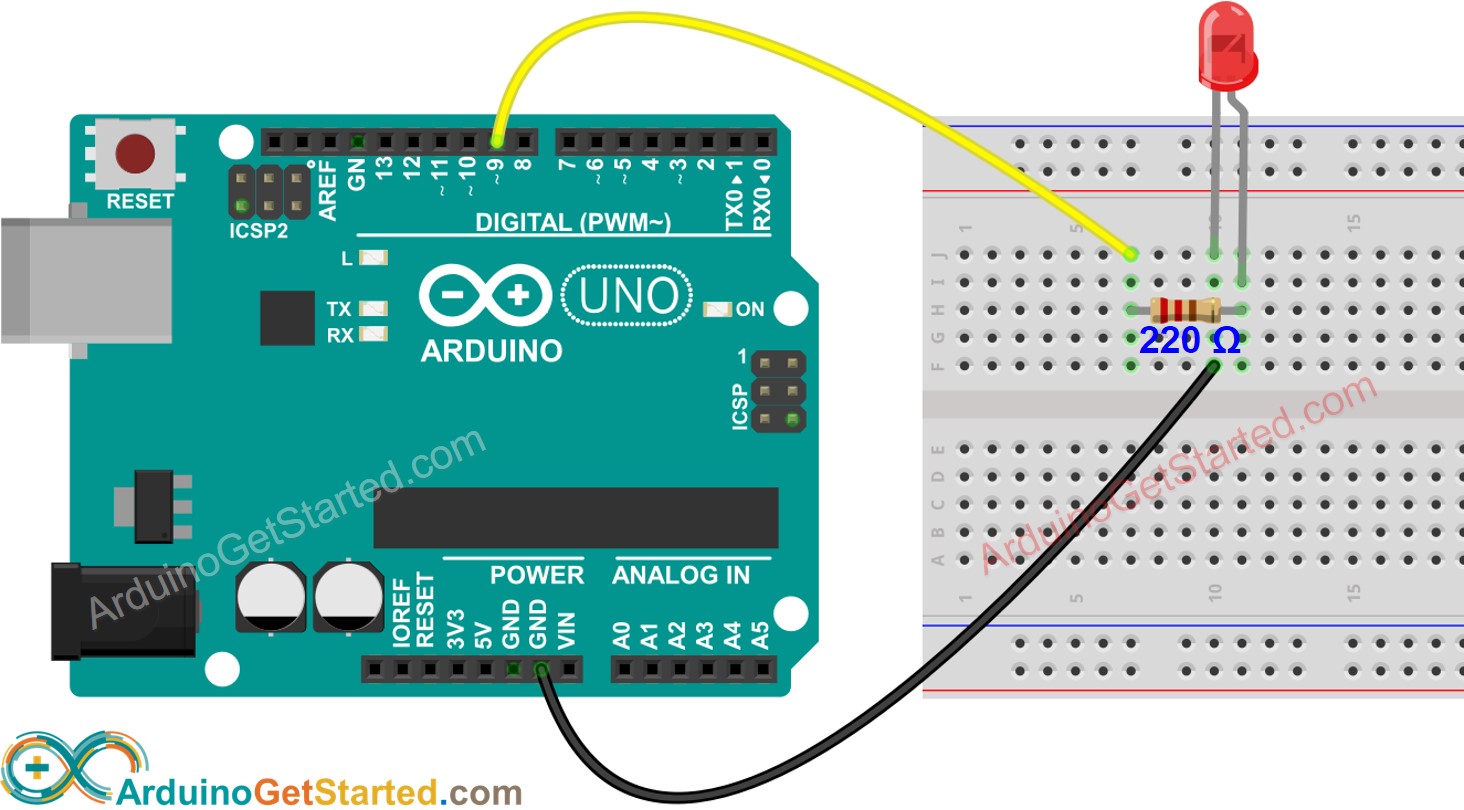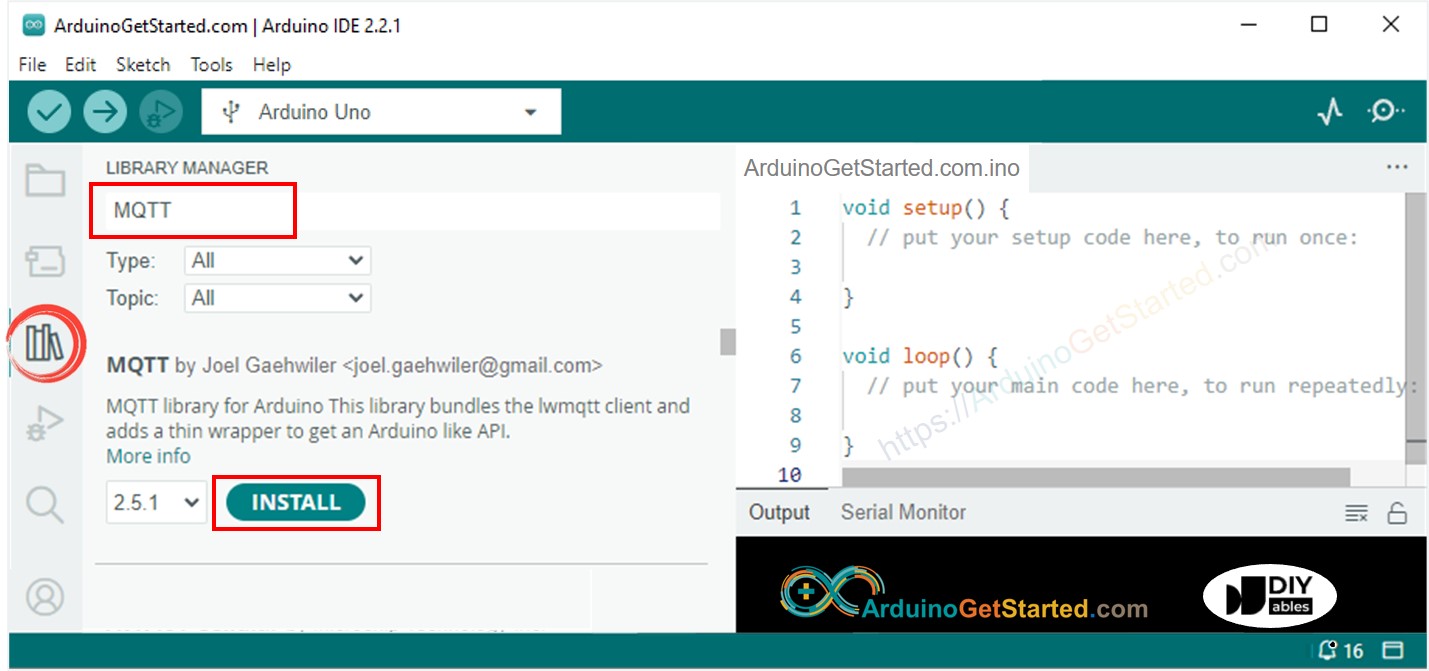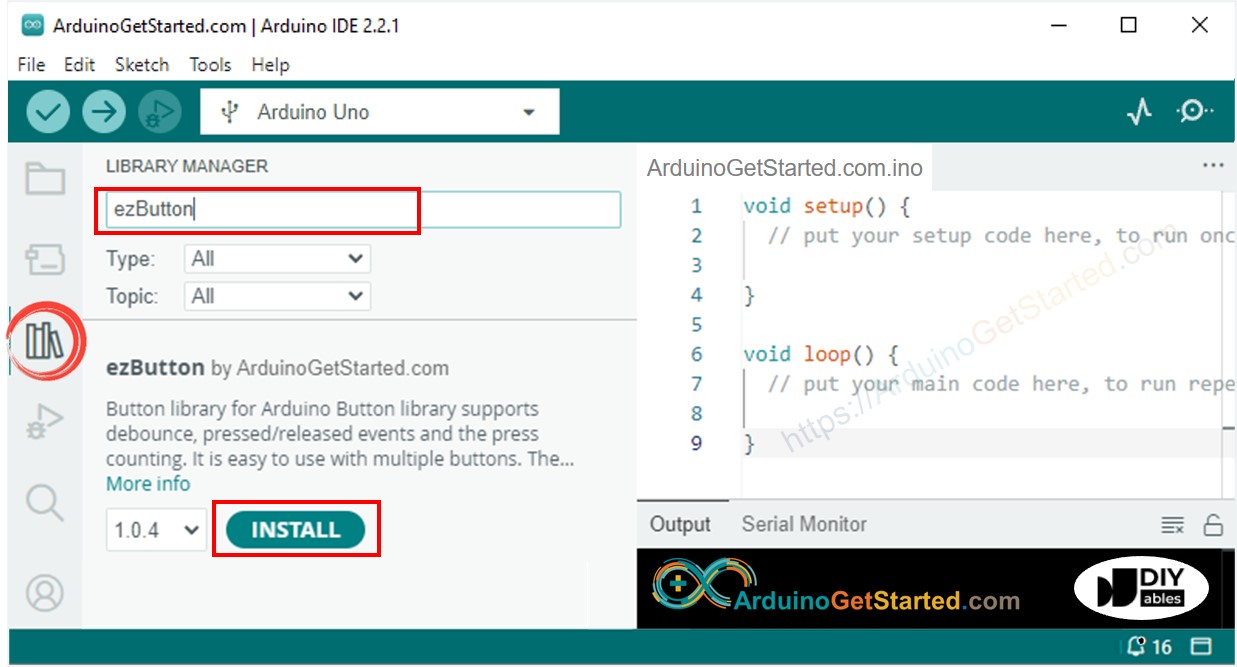Communication MQTT entre Arduino et Arduino
Dans ce tutoriel, nous allons apprendre :
Ou vous pouvez acheter les kits suivants:
Divulgation : Certains des liens fournis dans cette section sont des liens affiliés Amazon. Nous pouvons recevoir une commission pour tout achat effectué via ces liens, sans coût supplémentaire pour vous. Nous vous remercions de votre soutien.
Nous avons un tutoriel détaillé sur la manière d’utiliser Arduino avec MQTT ici :
Deux cartes Arduino peuvent communiquer entre elles via un serveur MQTT. Si vous souhaitez que deux Arduinos communiquent directement sans utiliser de serveur MQTT, veuillez consulter le tutoriel sur Communication entre deux Arduino..
Lorsque Arduino #1 et Arduino #2 échangent des données via un courtier MQTT :
Les deux Arduinos se connectent au courtier MQTT.
Pour que l'Arduino n°2 envoie des données à l'Arduino n°1 :
L'Arduino n°1 s'abonne à un sujet, par exemple : arduino-1/data.
L'Arduino n°2 peut envoyer des données à l'Arduino n°1 en publiant les données sur le sujet auquel l'Arduino n°1 est abonné.
De manière similaire, pour que l'Arduino n°1 envoie des données à l'Arduino n°2 :
L'Arduino n°2 s'abonne à un sujet, par exemple : arduino-2/data.
L'Arduino n°1 peut envoyer des données à l'Arduino n°2 en publiant les données sur le sujet auquel L'Arduino n°2 est abonné.
En suivant cette méthode, deux Arduinos peuvent échanger des données de manière bidirectionnelle.
Réalisons l'application suivante : Un bouton/interrupteur connecté à Arduino #1 contrôle une LED connectée à Arduino #2 via MQTT.
Comme mentionné ci-dessus, il existe certains protocoles d'application que nous pouvons utiliser. Dans cet exemple, pour simplifier, nous allons définir un protocole par nous-mêmes (un protocole auto-défini)
Définissons un protocole simple :
Arduino #1 et Arduino #2 se connectent au Broker MQTT (serveur MQTT)
Arduino #1 :
Arduino #1 publie un message MQTT sur un sujet lorsque l'état de l'interrupteur change.
Lorsque le bouton/interrupteur est mis en position on, la charge utile du message MQTT est 1.
Lorsque le bouton/interrupteur est mis en position off, la charge utile du message MQTT est 0.
Arduino #2 :
Arduino #2 s'abonne au sujet
Si Arduino #2 reçoit un message MQTT dont la charge utile est 1, il allume la LED
Si Arduino #2 reçoit un message MQTT dont la charge utile est 0, il éteint la LED
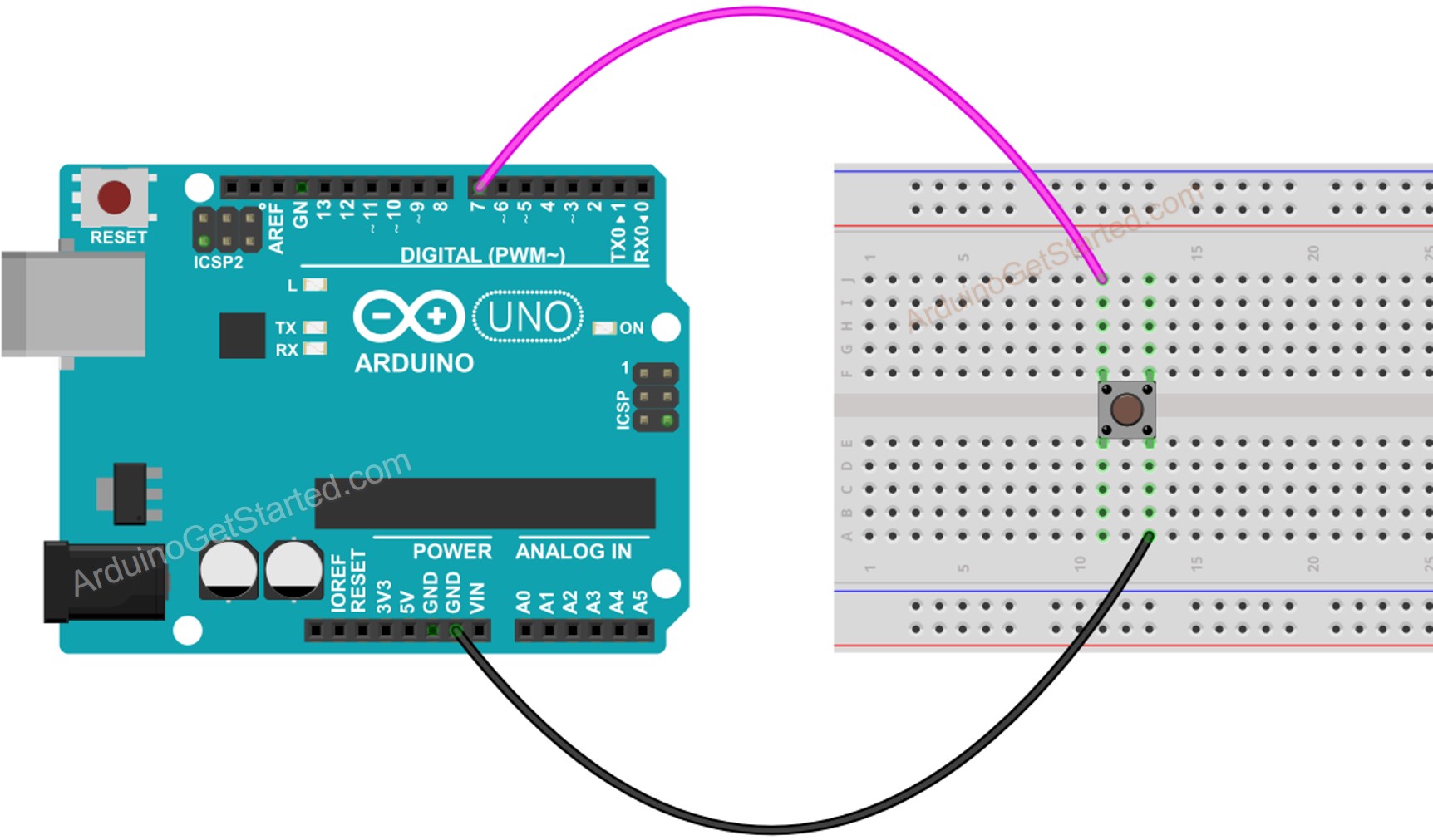
Cette image a été créée avec Fritzing. Cliquez pour agrandir l'image.
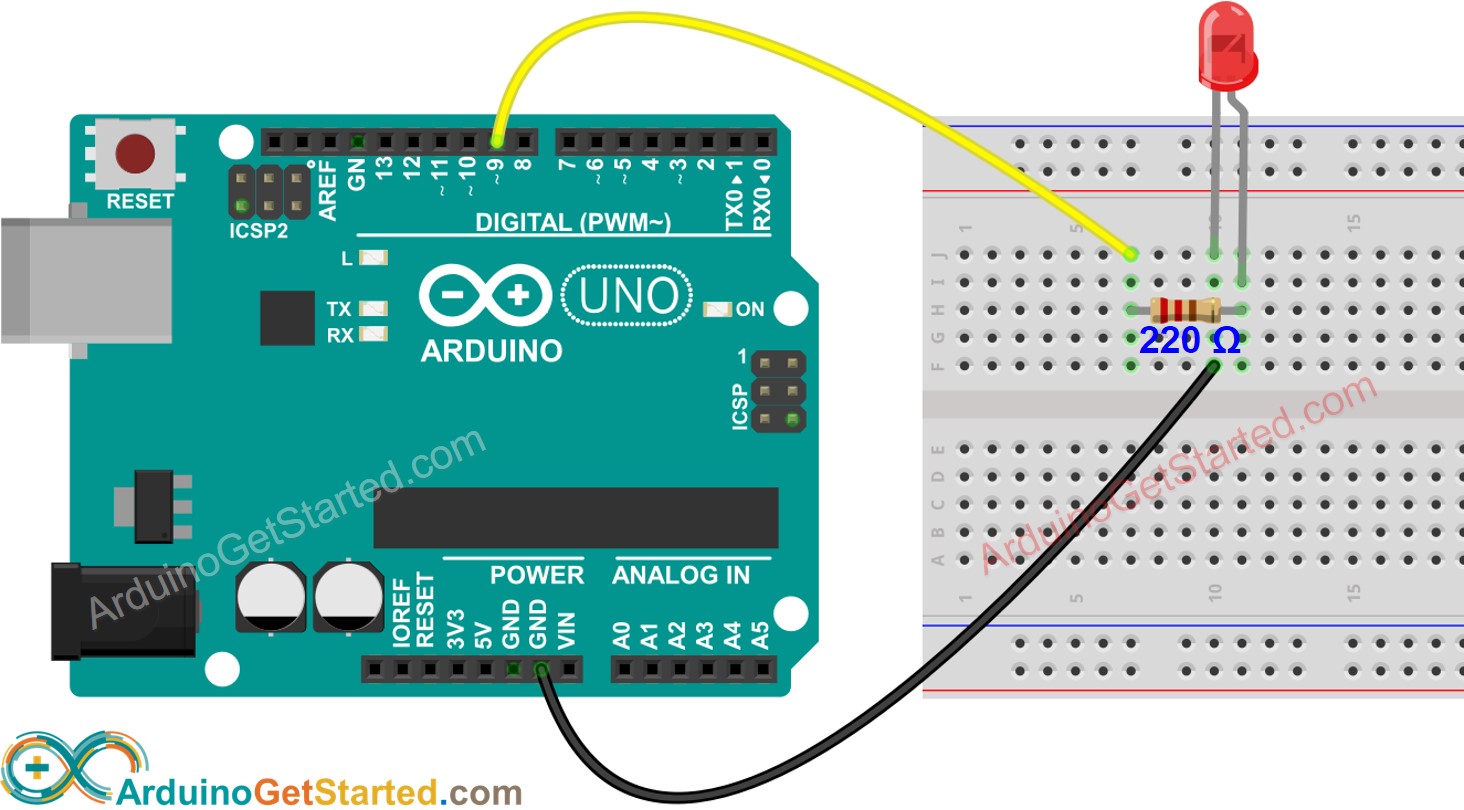
Cette image a été créée avec Fritzing. Cliquez pour agrandir l'image.
#include <WiFiS3.h>
#include <MQTTClient.h>
#include <ezButton.h>
const int BUTTON_PIN = 7;
const char WIFI_SSID[] = "YOUR_WIFI_SSID";
const char WIFI_PASSWORD[] = "YOUR_WIFI_PASSWORD";
const char MQTT_BROKER_ADRRESS[] = "test.mosquitto.org";
const int MQTT_PORT = 1883;
const char MQTT_CLIENT_ID[] = "arduino-001";
const char MQTT_USERNAME[] = "";
const char MQTT_PASSWORD[] = "";
const char MQTT_TOPIC[] = "arduino/command";
WiFiClient network;
MQTTClient mqtt = MQTTClient(256);
ezButton button(BUTTON_PIN);
void setup() {
Serial.begin(9600);
button.setDebounceTime(100);
Serial.println("ARDUINO #1: CONNECTED TO A BUTTON/SWITCH, ACTED AS A MQTT PUBLISHER");
int status = WL_IDLE_STATUS;
while (status != WL_CONNECTED) {
Serial.print("Arduino - Attempting to connect to SSID: ");
Serial.println(WIFI_SSID);
status = WiFi.begin(WIFI_SSID, WIFI_PASSWORD);
delay(10000);
}
Serial.print("IP Address: ");
Serial.println(WiFi.localIP());
connectToMQTT();
}
void loop() {
mqtt.loop();
button.loop();
if (button.isPressed()) {
Serial.println("- The button is pressed, send command: 1");
sendToMQTT('1');
}
if (button.isReleased()) {
Serial.println("- The button is released, send command: 0");
sendToMQTT('0');
}
}
void connectToMQTT() {
mqtt.begin(MQTT_BROKER_ADRRESS, MQTT_PORT, network);
Serial.print("Arduino - Connecting to MQTT broker");
while (!mqtt.connect(MQTT_CLIENT_ID, MQTT_USERNAME, MQTT_PASSWORD)) {
Serial.print(".");
delay(100);
}
Serial.println();
if (!mqtt.connected()) {
Serial.println("Arduino - MQTT broker Timeout!");
return;
}
Serial.println("Arduino - MQTT broker Connected!");
}
void sendToMQTT(char command) {
char messageBuffer[1];
messageBuffer[0] = command;
mqtt.publish(MQTT_TOPIC, messageBuffer);
Serial.println("Arduino - sent to MQTT:");
Serial.print("- topic: ");
Serial.println(MQTT_TOPIC);
Serial.print("- payload:");
Serial.println(messageBuffer);
}
#include <WiFiS3.h>
#include <MQTTClient.h>
const int LED_PIN = 9;
const char WIFI_SSID[] = "YOUR_WIFI_SSID";
const char WIFI_PASSWORD[] = "YOUR_WIFI_PASSWORD";
const char MQTT_BROKER_ADRRESS[] = "test.mosquitto.org";
const int MQTT_PORT = 1883;
const char MQTT_CLIENT_ID[] = "arduino-002";
const char MQTT_USERNAME[] = "";
const char MQTT_PASSWORD[] = "";
const char MQTT_TOPIC[] = "arduino/command";
WiFiClient network;
MQTTClient mqtt = MQTTClient(256);
void setup() {
Serial.begin(9600);
pinMode(LED_PIN, OUTPUT);
Serial.println("ARDUINO #2: CONNECTED TO A LED, ACTED AS A MQTT SUBSCRIBER");
int status = WL_IDLE_STATUS;
while (status != WL_CONNECTED) {
Serial.print("Arduino - Attempting to connect to SSID: ");
Serial.println(WIFI_SSID);
status = WiFi.begin(WIFI_SSID, WIFI_PASSWORD);
delay(10000);
}
Serial.print("IP Address: ");
Serial.println(WiFi.localIP());
connectToMQTT();
}
void loop() {
mqtt.loop();
}
void connectToMQTT() {
mqtt.begin(MQTT_BROKER_ADRRESS, MQTT_PORT, network);
mqtt.onMessage(messageReceived);
Serial.print("Arduino - Connecting to MQTT broker");
while (!mqtt.connect(MQTT_CLIENT_ID, MQTT_USERNAME, MQTT_PASSWORD)) {
Serial.print(".");
delay(100);
}
Serial.println();
if (!mqtt.connected()) {
Serial.println("Arduino - MQTT broker Timeout!");
return;
}
if (mqtt.subscribe(MQTT_TOPIC))
Serial.print("Arduino - Subscribed to the topic: ");
else
Serial.print("Arduino - Failed to subscribe to the topic: ");
Serial.println(MQTT_TOPIC);
Serial.println("Arduino - MQTT broker Connected!");
}
void messageReceived(String &topic, String &payload) {
Serial.println("Arduino - received from MQTT:");
Serial.println("- topic: " + topic);
Serial.print("- payload: ");
Serial.println(payload);
char command = payload[0];
if (command == '1') {
Serial.print("- Received command: ");
Serial.print(command);
Serial.println(" => Turned LED on");
digitalWrite(LED_PIN, HIGH);
} else if (command == '0') {
Serial.print("- Received command: ");
Serial.print(command);
Serial.println(" => Turned LED off");
digitalWrite(LED_PIN, LOW);
} else {
Serial.print("- Received an unsupported command: ");
Serial.println(command);
}
}
Connectez un bouton/interrupteur à Arduino #1
Connectez une LED à Arduino #2
Ouvrez Arduino IDE (nommé Arduino IDE #1)
Ouvrez une autre fenêtre Arduino IDE (nommée Arduino IDE #2) en cliquant sur l'icône Arduino IDE sur votre PC (important !())
Ouvrez le gestionnaire de bibliothèques en cliquant sur l'icône Gestionnaire de bibliothèques dans la barre de navigation gauche de l'Arduino IDE
Tapez MQTT dans la boîte de recherche, puis recherchez la bibliothèque MQTT de Joel Gaehwiler.
Cliquez sur le bouton Install pour installer la bibliothèque MQTT.
Tapez ezButton dans la barre de recherche, puis trouvez la bibliothèque de boutons par ArduinoGetStarted.
Cliquez sur le bouton Install pour installer la bibliothèque ezButton.
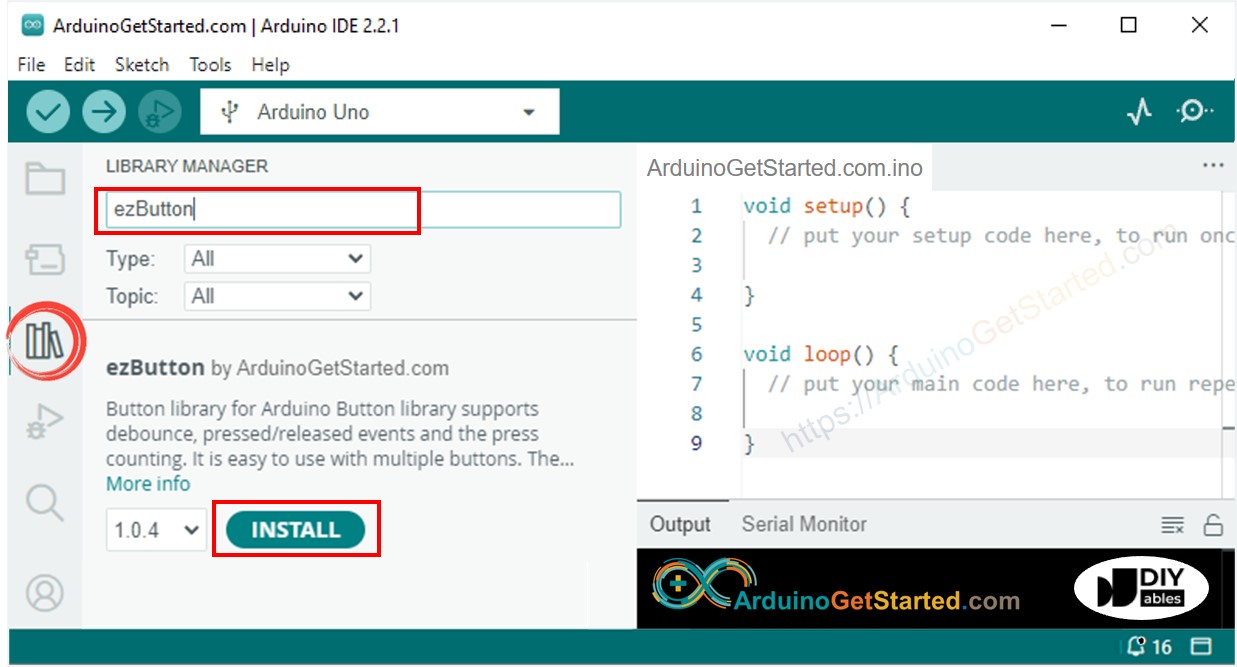
Connectez Arduino #1 au PC via un câble USB et sélectionnez le port COM de Arduino #1 sur Arduino IDE #1
Connectez Arduino #2 au PC via un câble USB et sélectionnez le port COM de Arduino #2 sur Arduino IDE #2
Copiez le code de Arduino #1, collez-le dans Arduino IDE #1 et enregistrez-le (nommé Arduino-1)
Copiez le code de Arduino #2, collez-le dans Arduino IDE #2 et enregistrez-le (nommé Arduino-2)
Remplacez les informations WiFi (SSID et mot de passe) dans les deux codes par les vôtres.
Remplacez l'adresse du courtier MQTT dans les deux codes (nom de domaine ou adresse IP).
Téléversez le code de Arduino #1 sur Arduino #1
Téléversez le code de Arduino #2 sur Arduino #2
Ouvrez le moniteur série sur Arduino IDE #1
Ouvrez le moniteur série sur Arduino IDE #2
Appuyez et maintenez le bouton sur Arduino #1 → observez l'état de la LED sur Arduino #2 (ON)
Relâchez le bouton sur Arduino #1 → observez l'état de la LED sur Arduino #2 (OFF)
Appuyez, maintenez et relâchez le bouton plusieurs fois.
Observez les sorties sur les deux moniteurs série
Arduino #1: CONNECTED TO A BUTTON/SWITCH, ACTED AS A MQTT PUBLISHER
Arduino - Attempting to connect to SSID: YOUR_WIFI_SSID
IP Address: 192.168.0.2
Arduino - Connecting to MQTT broker
Arduino - MQTT broker Connected!
- The button is pressed, send command: 1
Arduino - sent to MQTT:
- topic: arduino/command
- payload:1
- The button is released, send command: 0
Arduino - sent to MQTT:
- topic: arduino/command
- payload:0
Arduino #2: CONNECTED TO A LED, ACTED AS A MQTT SUBSCRIBER
Arduino - Attempting to connect to SSID: YOUR_WIFI_SSID
IP Address: 192.168.0.2
Arduino - Connecting to MQTT broker
Arduino - Subscribed to the topic: arduino/command
Arduino - MQTT broker Connected!
Arduino - received from MQTT:
- topic: arduino/command
- payload: 1
- Received command: 1 => Turned LED on
Arduino - received from MQTT:
- topic: arduino/command
- payload: 0
- Received command: 0 => Turned LED off
※ NOS MESSAGES
N'hésitez pas à partager le lien de ce tutoriel. Cependant, veuillez ne pas utiliser notre contenu sur d'autres sites web. Nous avons investi beaucoup d'efforts et de temps pour créer ce contenu, veuillez respecter notre travail !