Arduino - Capteur tactile - LED
Nous allons apprendre comment :
- Allumez la LED si le capteur tactile est touché.
- éteignez la LED si le capteur tactile n'est pas touché.
Nous apprendrons comment basculer la LED à chaque fois que le capteur tactile est touché dans le tutoriel Arduino - Capteur tactile pour basculer la LED..
Préparation du matériel
Ou vous pouvez acheter les kits suivants:
| 1 | × | Kit de Démarrage DIYables STEM V3 (Arduino inclus) | |
| 1 | × | Kit de Capteurs DIYables (30 capteurs/écrans) | |
| 1 | × | Kit de Capteurs DIYables (18 capteurs/écrans) |
Divulgation : Certains des liens fournis dans cette section sont des liens affiliés Amazon. Nous pouvons recevoir une commission pour tout achat effectué via ces liens, sans coût supplémentaire pour vous. Nous vous remercions de votre soutien.
Note d'achat: Pour simplifier le processus de câblage, nous recommandons d'utiliser le LED Module, qui est livré avec une résistance intégrée.
Sur les LED et capteurs tactiles
Si vous ne connaissez pas les LED et les capteurs tactiles (brochage, fonctionnement, programmation...), renseignez-vous dans les tutoriels suivants :
Diagramme de câblage
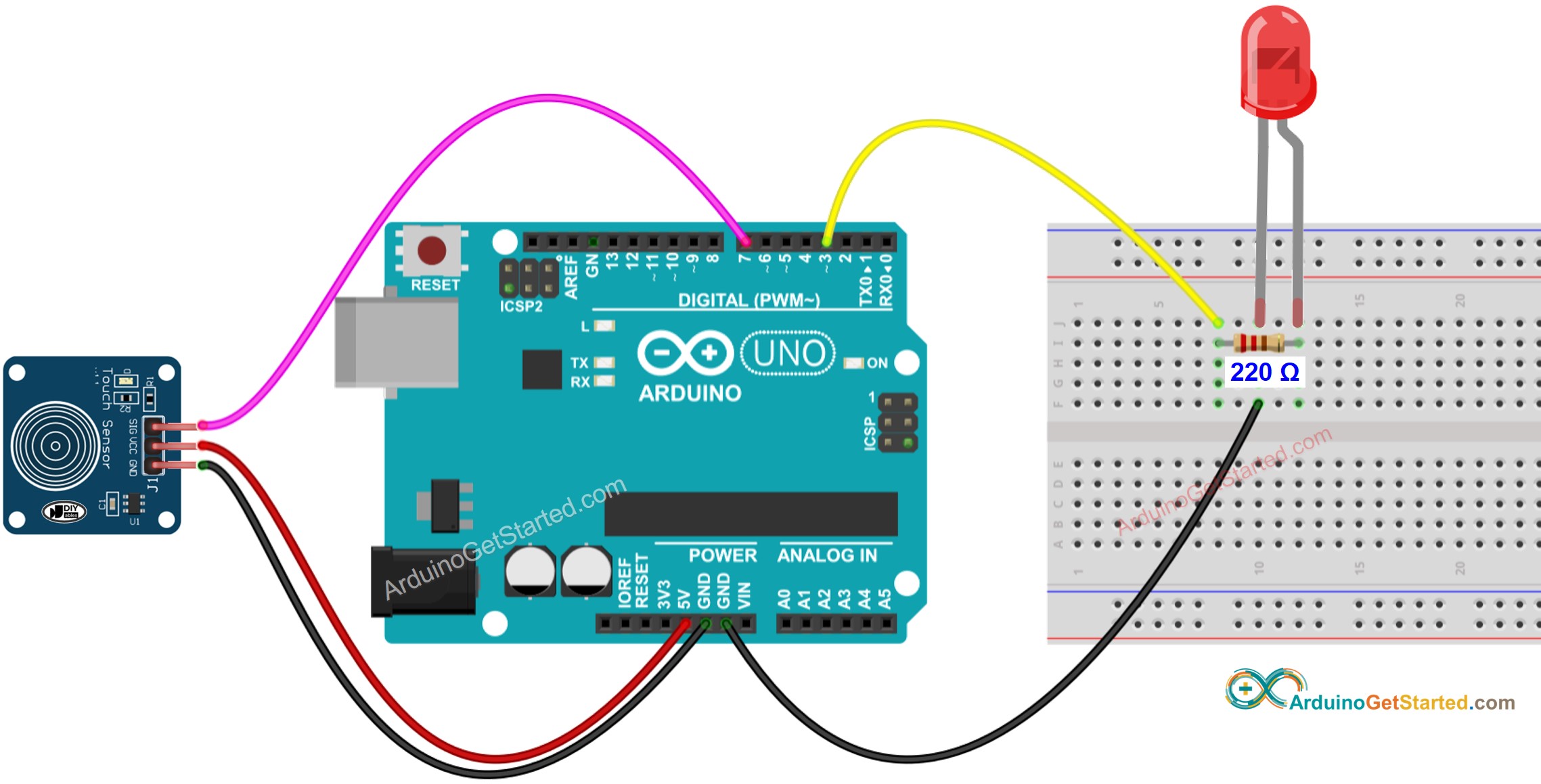
Cette image a été créée avec Fritzing. Cliquez pour agrandir l'image.
Code Arduino
/*
* Ce code Arduino a été développé par newbiely.fr
* Ce code Arduino est mis à disposition du public sans aucune restriction.
* Pour des instructions complètes et des schémas de câblage, veuillez visiter:
* https://newbiely.fr/tutorials/arduino/arduino-touch-sensor-led
*/
const int TOUCH_SENSOR_PIN = 2; // Arduino pin connected to the OUTPUT pin of touch sensor
const int LED_PIN = 3; // Arduino pin connected to LED's pin
void setup() {
Serial.begin(9600); // initialize serial
pinMode(TOUCH_SENSOR_PIN, INPUT); // set arduino pin to input mode
pinMode(LED_PIN, OUTPUT); // set arduino pin to output mode
}
void loop() {
int touchState = digitalRead(TOUCH_SENSOR_PIN); // read new state
if (touchState == HIGH) {
Serial.println("The sensor is being touched");;
digitalWrite(LED_PIN, HIGH); // turn on
}
else
if (touchState == LOW) {
Serial.println("The sensor is untouched");
digitalWrite(LED_PIN, LOW); // turn off
}
}
Étapes rapides
- Connectez l'Arduino au PC via le câble USB
- Ouvrez l'Arduino IDE, sélectionnez la bonne carte et le bon port
- Copiez le code ci-dessus et ouvrez-le avec l'Arduino IDE
- Cliquez sur le bouton Upload dans l'Arduino IDE pour charger le code sur l'Arduino
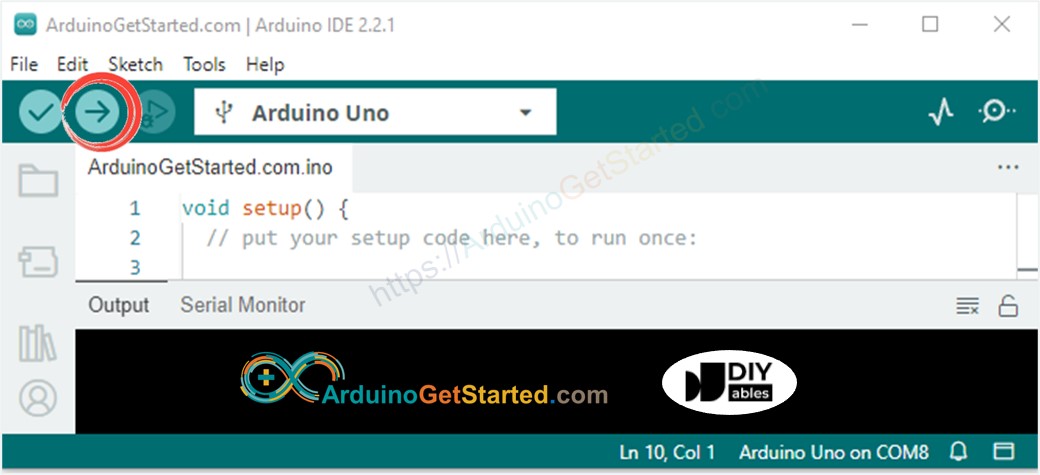
- Touchez et continuez de toucher le capteur tactile pendant plusieurs secondes
- Observez le changement d'état de la LED
Explication du code
Lisez l'explication ligne par ligne dans les lignes de commentaire du code source !
