Arduino - Un bouton contrôle une serrure électromagnétique
Dans ce tutoriel, nous allons apprendre à utiliser un Arduino et un bouton pour contrôler le verrou électromagnétique. Lorsque le bouton est pressé, l'Arduino désactive le verrou électromagnétique pour déverrouiller la porte pendant un certain temps (par exemple, 10 secondes). Après cela, l'Arduino active le verrou électromagnétique pour verrouiller la porte.
Nous apprendrons en deux étapes, du plus facile au plus difficile :
- Le verrou électromagnétique est contrôlé par Arduino et un bouton sans anti-rebond (facile).
- Le verrou électromagnétique est contrôlé par Arduino et un bouton avec anti-rebond (difficile).
Préparation du matériel
Ou vous pouvez acheter les kits suivants:
| 1 | × | Kit de Démarrage DIYables STEM V3 (Arduino inclus) | |
| 1 | × | Kit de Capteurs DIYables (30 capteurs/écrans) | |
| 1 | × | Kit de Capteurs DIYables (18 capteurs/écrans) |
À propos des boutons et des serrures électromagnétiques
Si vous ne connaissez pas le verrou électromagnétique et le bouton (brochage, fonctionnement, programmation...), renseignez-vous dans les tutoriels suivants :
Diagramme de câblage
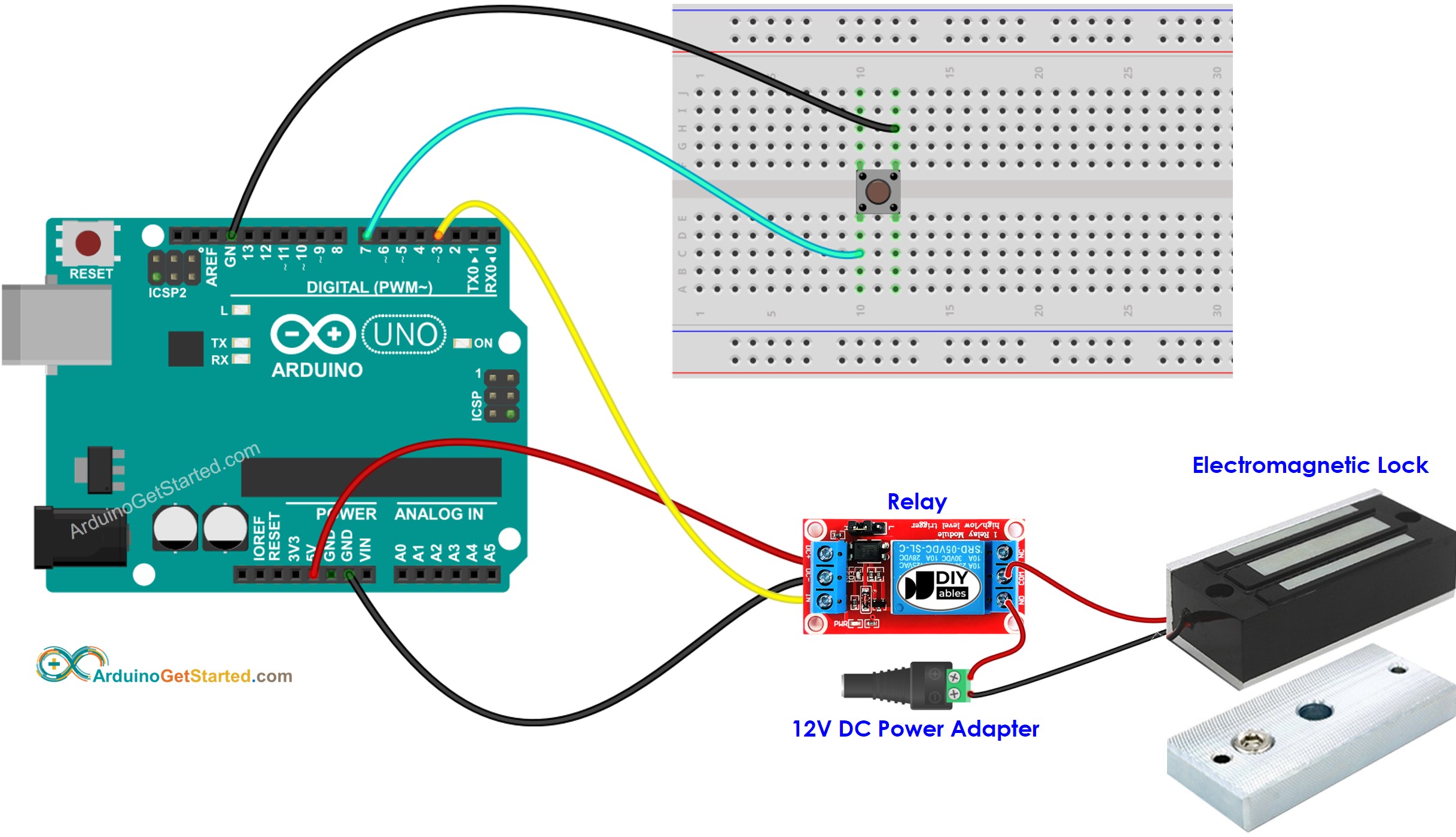
Cette image a été créée avec Fritzing. Cliquez pour agrandir l'image.
Code Arduino - Bouton contrôle un verrou électromagnétique sans anti-rebond
Étapes rapides
- Connectez l'Arduino au PC via le câble USB
- Ouvrez l'IDE Arduino, sélectionnez la bonne carte et le bon port
- Copiez le code ci-dessus et ouvrez-le avec l'IDE Arduino
- Cliquez sur le bouton Upload de l'IDE Arduino pour téléverser le code sur l'Arduino
- Placez la plaque d'armature près de l'électroaimant.
- Appuyez sur le bouton une fois.
- Observez l'attraction entre la plaque d'armature et l'électroaimant pendant 10 secondes.
Explication du code
Vous pouvez trouver l'explication dans la ligne de commentaires du code Arduino ci-dessus.
※ Note:
En pratique, le code ci-dessus ne fonctionne pas correctement parfois. Pour qu'il fonctionne toujours correctement, nous devons Arduino - Bouton - Anti-rebond.. Le debouncing pour le bouton n'est pas facile pour les débutants. Heureusement, grâce à la bibliothèque ezButton, nous pouvons le faire facilement.
Code Arduino - Contrôle d'un verrou électromagnétique avec anti-rebond
Pourquoi avons-nous besoin de debouncing ? ⇒ voir Arduino - Bouton - Anti-rebond.
Étapes rapides
- Installez la bibliothèque ezButton. Voir Comment faire
- Copiez le code ci-dessus et ouvrez-le avec Arduino IDE
- Cliquez sur le bouton Upload dans Arduino IDE pour uploader le code sur Arduino
- Placez la plaque d'armature près de l'électroaimant.
- Appuyez sur le bouton une fois.
- Observez l'attraction entre la plaque d'armature et l'électroaimant pendant 10 secondes.
※ Note:
Dans le code ci-dessus, nous avons utilisé la fonction de délai. Par conséquent, nous n'avons pas besoin de faire de l'anti-rebond pour le bouton. Cependant, nous fournissons tout de même le code avec anti-rebond au cas où vous voudriez effectuer plus de tâches sans utiliser la fonction de délai. Voir Comment utiliser millis() au lieu de delay()
