Arduino - Capteur de température - OLED
Dans ce tutoriel, nous allons apprendre à programmer un Arduino pour lire la température à partir du capteur à un fil DS18B20 et l'afficher sur un OLED.
Préparation du matériel
Ou vous pouvez acheter les kits suivants:
| 1 | × | Kit de Démarrage DIYables STEM V3 (Arduino inclus) | |
| 1 | × | Kit de Capteurs DIYables (30 capteurs/écrans) | |
| 1 | × | Kit de Capteurs DIYables (18 capteurs/écrans) |
Note d'achat: De nombreux capteurs DS18B20 sur le marché sont de faible qualité. Nous recommandons vivement d'acheter le capteur de la marque DIYables en utilisant le lien ci-dessus. Nous l'avons testé et il a bien fonctionné.
À propos de l'OLED et du capteur de température DS18B20
Si vous ne connaissez pas l'OLED et le capteur de température DS18B20 (brochage, fonctionnement, programmation...), renseignez-vous à leur sujet dans les tutoriels suivants :
Diagramme de câblage
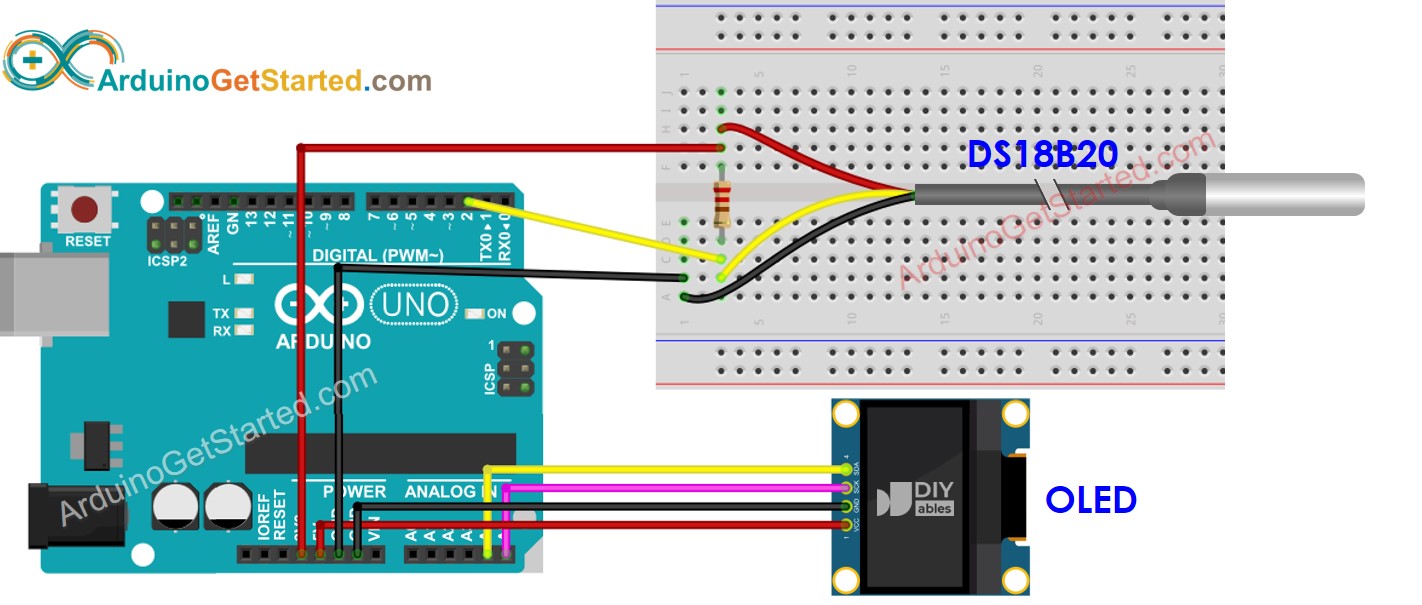
Cette image a été créée avec Fritzing. Cliquez pour agrandir l'image.
Nous suggérons d'acheter un capteur DS18B20 avec un adaptateur de câblage pour une connexion facile. L'adaptateur intègre une résistance, éliminant ainsi la nécessité d'une résistance séparée dans le câblage.
Code Arduino - Température provenant du capteur de température DS18B20 et affichage sur OLED
Étapes rapides
- Ouvrez l'IDE Arduino sur votre PC.
- Naviguez jusqu'à l'icône Libraries sur la barre gauche de l'IDE Arduino.
- Recherchez "SSD1306", puis trouvez la bibliothèque SSD1306 par Adafruit.
- Cliquez sur le bouton Install pour installer la bibliothèque.
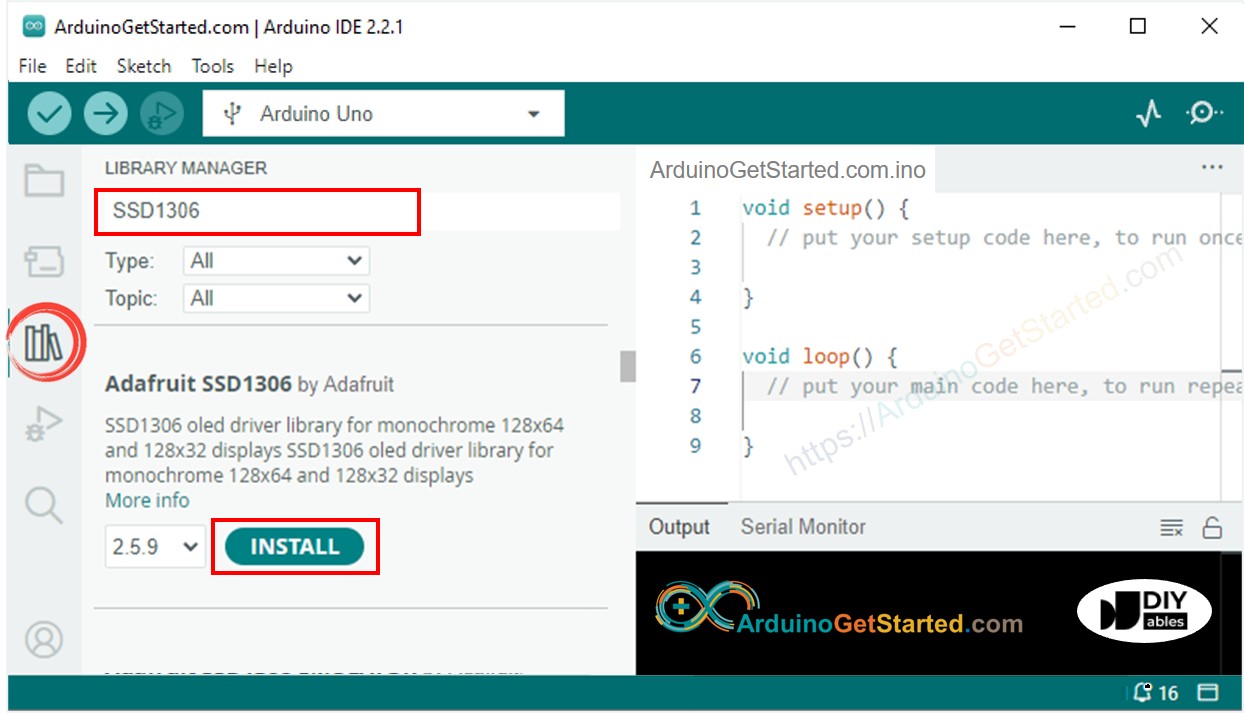
- On vous demandera d'installer d'autres dépendances de bibliothèques.
- Cliquez sur le bouton Install All pour installer toutes les dépendances de bibliothèque.
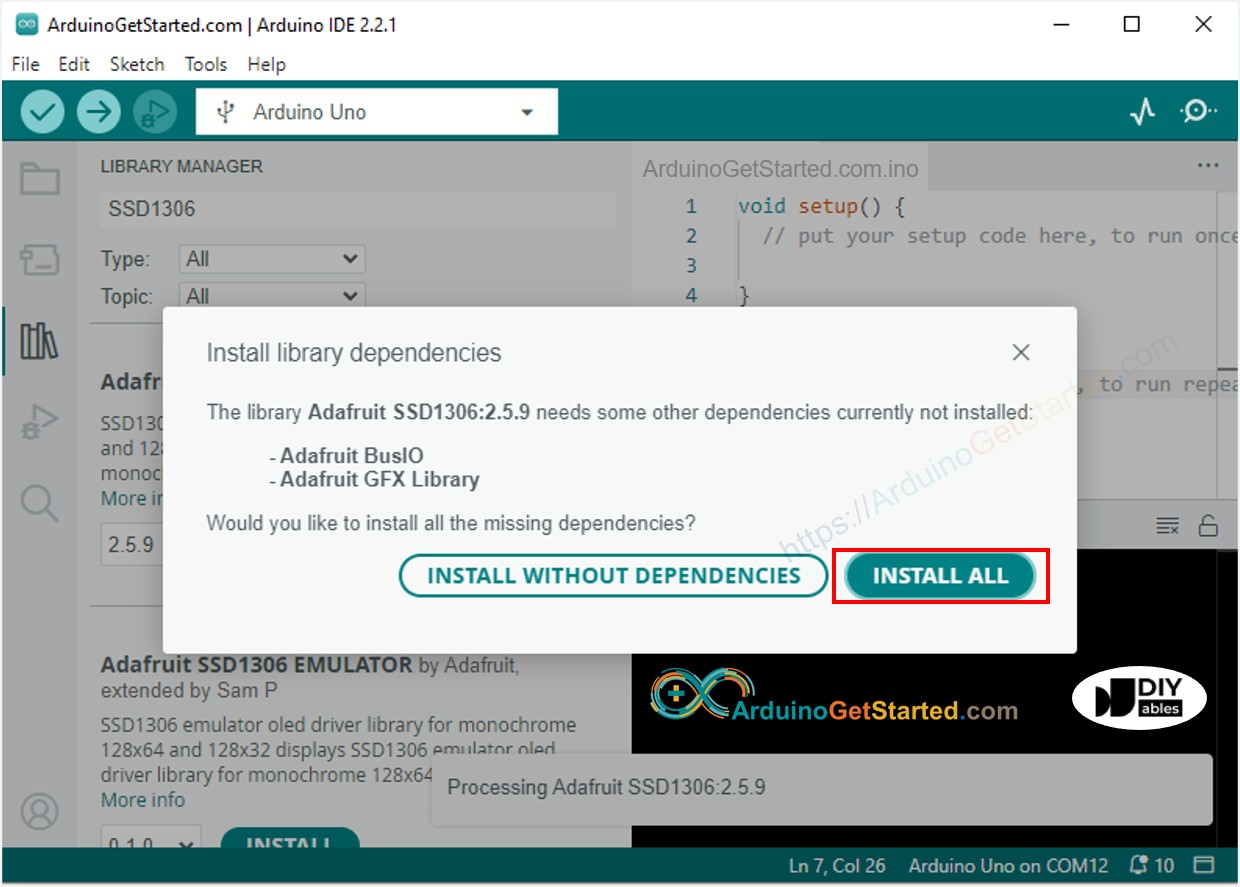
- Recherchez « DallasTemperature », puis trouvez la bibliothèque DallasTemperature de Miles Burton.
- Cliquez sur le bouton Install pour installer la bibliothèque DallasTemperature.
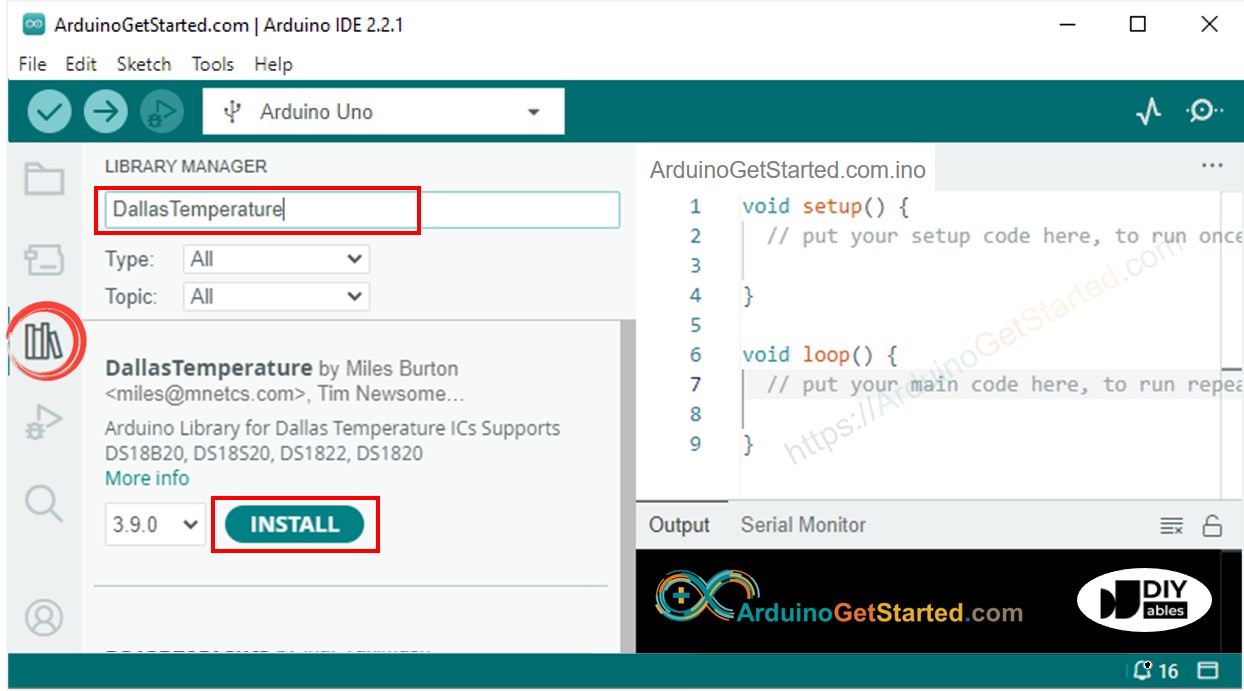
- On vous demandera d'installer la dépendance de la bibliothèque.
- Cliquez sur le bouton Install All pour installer la bibliothèque OneWire.
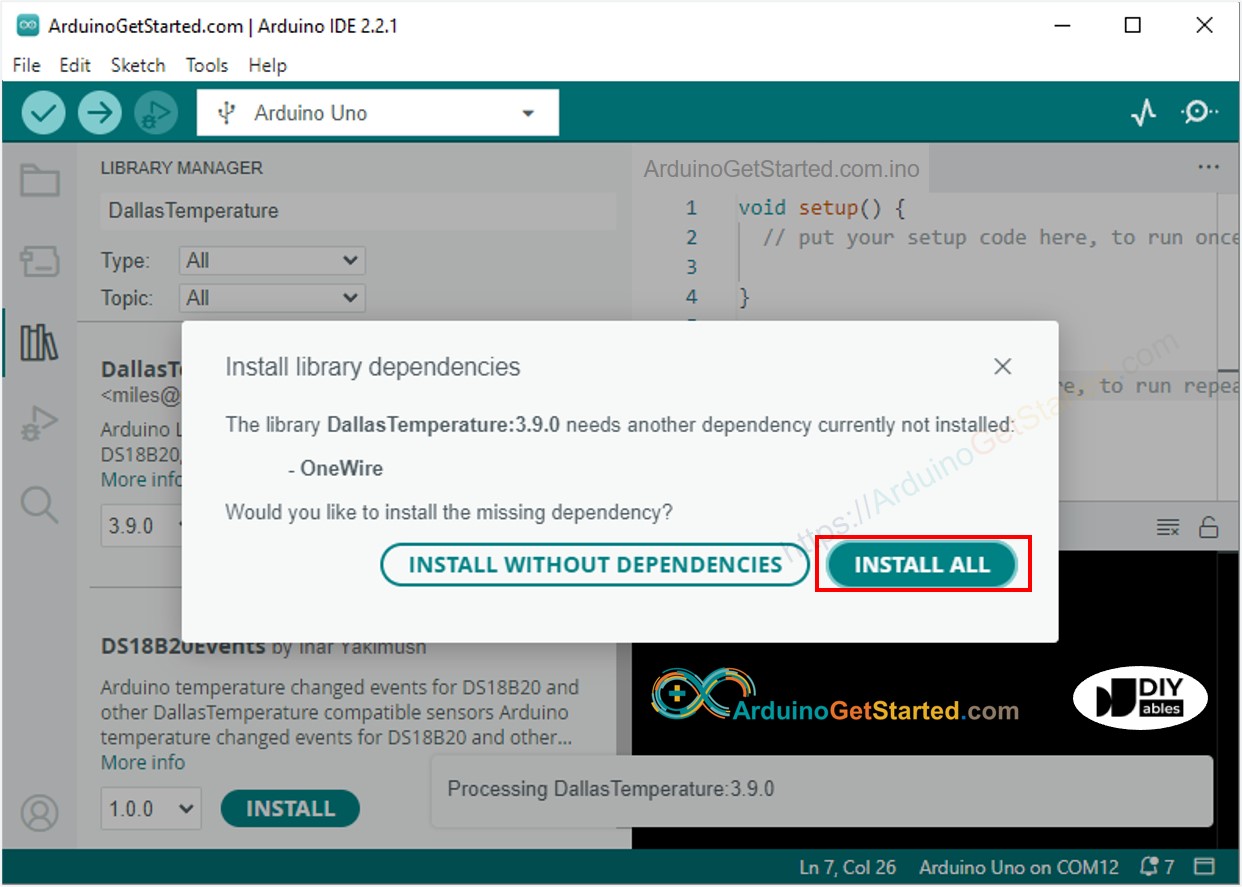
- Copiez le code ci-dessus et ouvrez-le avec l'IDE Arduino
- Cliquez sur le bouton Upload dans l'IDE Arduino pour téléverser le code vers Arduino
- Placez le capteur dans l'eau chaude et l'eau froide, ou tenez le capteur dans votre main
- Consultez le résultat sur l'OLED
※ Note:
Le code ci-dessus permet de centrer automatiquement le texte horizontalement et verticalement sur l'affichage OLED.
