Arduino - Bouton basculer LED
Dans Arduino - Bouton - LED., nous avons appris à allumer la LED lorsque le bouton est pressé, et à éteindre la LED lorsque le bouton est relâché. Dans ce tutoriel, nous allons apprendre à basculer l'état de la LED à chaque pression sur le bouton.
Le tutoriel comprend deux parties principales :
- Le bouton bascule la LED sans anti-rebond.
- Le bouton bascule la LED avec anti-rebond.
Préparation du matériel
Ou vous pouvez acheter les kits suivants:
| 1 | × | Kit de Démarrage DIYables STEM V3 (Arduino inclus) | |
| 1 | × | Kit de Capteurs DIYables (30 capteurs/écrans) | |
| 1 | × | Kit de Capteurs DIYables (18 capteurs/écrans) |
Note d'achat: Pour simplifier le processus de câblage, nous recommandons d'utiliser le LED Module, qui est livré avec une résistance intégrée.
À propos des LED et des boutons
Si vous ne connaissez pas les LED et les boutons (brochage, fonctionnement, programmation...), renseignez-vous dans les tutoriels suivants :
Diagramme de câblage
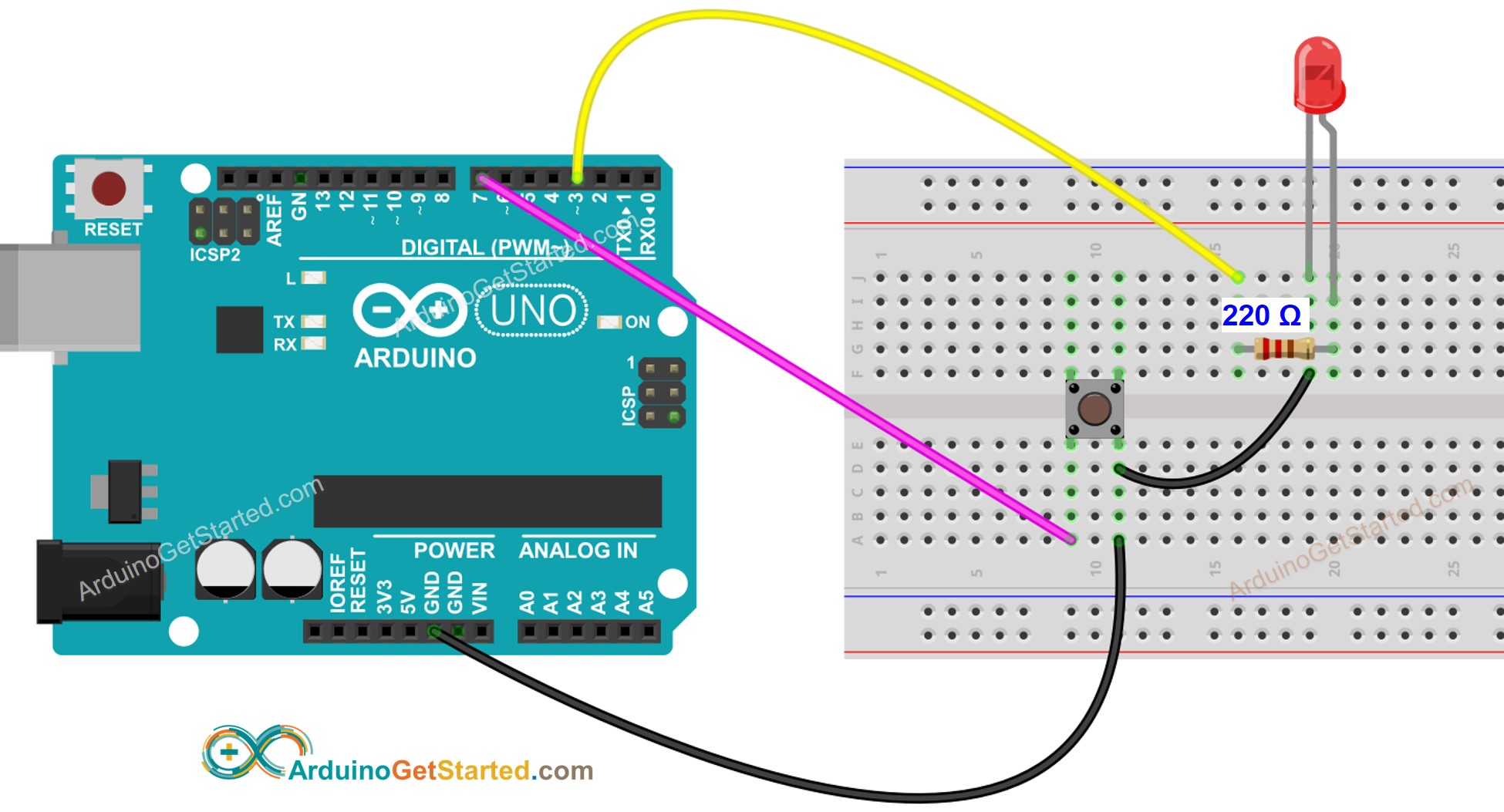
Cette image a été créée avec Fritzing. Cliquez pour agrandir l'image.
Code Arduino - Bouton bascule la LED sans anti-rebond
Étapes rapides
- Connectez l'Arduino au PC via le câble USB
- Ouvrez l'IDE Arduino, sélectionnez la bonne carte et le bon port
- Copiez le code ci-dessus et ouvrez-le avec l'IDE Arduino
- Cliquez sur le bouton Upload de l'IDE Arduino pour charger le code sur l'Arduino
- Maintenez le bouton enfoncé plusieurs secondes puis relâchez-le.
- Observez le changement d'état de la LED
Explication du code
Vous pouvez trouver l'explication dans la ligne de commentaires du code Arduino ci-dessus.
Dans le code, ledState = !ledState est équivalent au code suivant :
※ Note:
En pratique, le code ci-dessus ne fonctionne pas correctement parfois. Pour qu'il fonctionne toujours correctement, nous devons Arduino - Bouton - Anti-rebond.. Le debouncing pour le bouton n'est pas facile pour les débutants. Heureusement, grâce à la bibliothèque ezButton, nous pouvons le faire facilement.
Code Arduino - Bouton Bascule LED avec Anti-rebond
Pourquoi avons-nous besoin de la suppression des rebonds ? ⇒ voir Arduino - Bouton - Anti-rebond.
Étapes rapides
- Installez la bibliothèque ezButton. Voir Comment faire
- Copiez le code ci-dessus et ouvrez-le avec Arduino IDE
- Cliquez sur le bouton Upload dans Arduino IDE pour charger le code sur Arduino
- Appuyez plusieurs fois sur le bouton
- Observez le changement d'état de la LED
