Arduino - Clavier - Bip
Dans ce tutoriel, nous apprendrons comment utiliser Arduino et un buzzer piézo pour générer un bip à chaque fois qu'une touche du clavier est pressée.
Préparation du matériel
Ou vous pouvez acheter les kits suivants:
| 1 | × | Kit de Démarrage DIYables STEM V3 (Arduino inclus) | |
| 1 | × | Kit de Capteurs DIYables (30 capteurs/écrans) | |
| 1 | × | Kit de Capteurs DIYables (18 capteurs/écrans) |
À propos du clavier et du buzzer piézoélectrique
Si vous ne connaissez pas le clavier et le buzzer piézoélectrique (brochage, fonctionnement, programmation...), renseignez-vous sur ces éléments dans les tutoriels suivants :
La bibliothèque ezBuzzer est conçue pour permettre au buzzer de bipper ou de jouer une mélodie sans bloquer d'autres codes.
Veuillez noter que ce tutoriel utilise un buzzer de 3-5V, mais vous pouvez l'adapter pour un buzzer de 12V. Vous pouvez en apprendre davantage sur le Arduino - Buzzer.
Diagramme de câblage
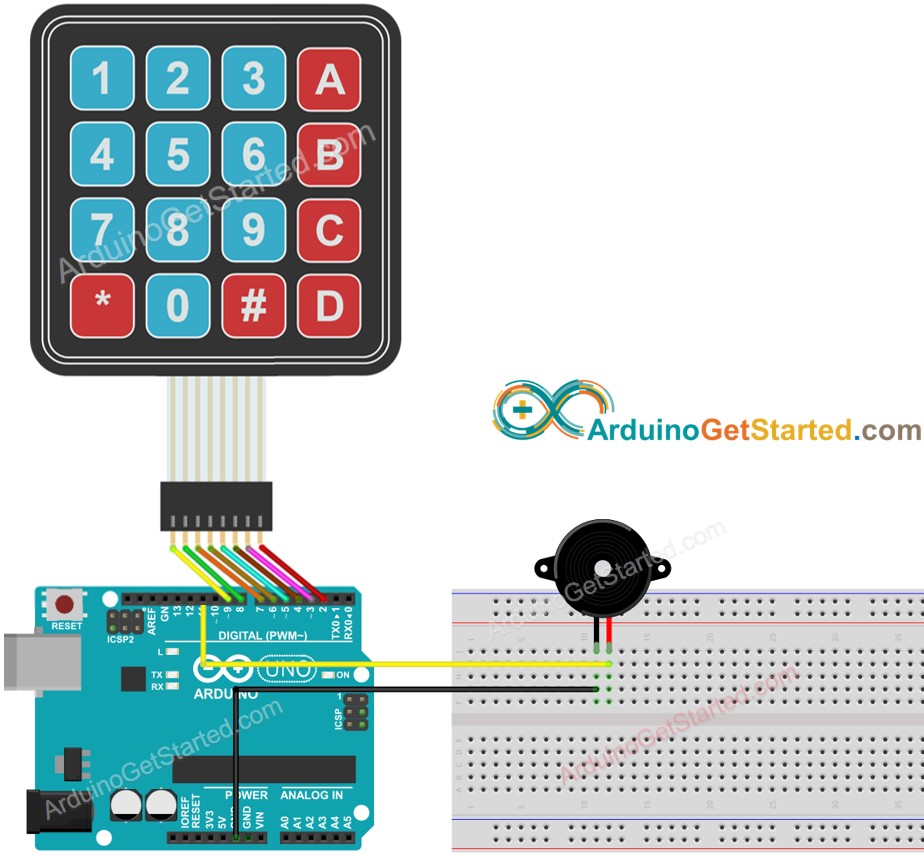
Cette image a été créée avec Fritzing. Cliquez pour agrandir l'image.
Code Arduino
Étapes rapides
- Connectez l'Arduino au PC via un câble USB
- Ouvrez l'IDE Arduino, sélectionnez la bonne carte et le bon port
- Naviguez jusqu'à l'icône Libraries sur la barre latérale gauche de l'IDE Arduino.
- Recherchez "keypad", puis trouvez la bibliothèque keypad de Mark Stanley, Alexander Brevig
- Cliquez sur le bouton Install pour installer la bibliothèque keypad.
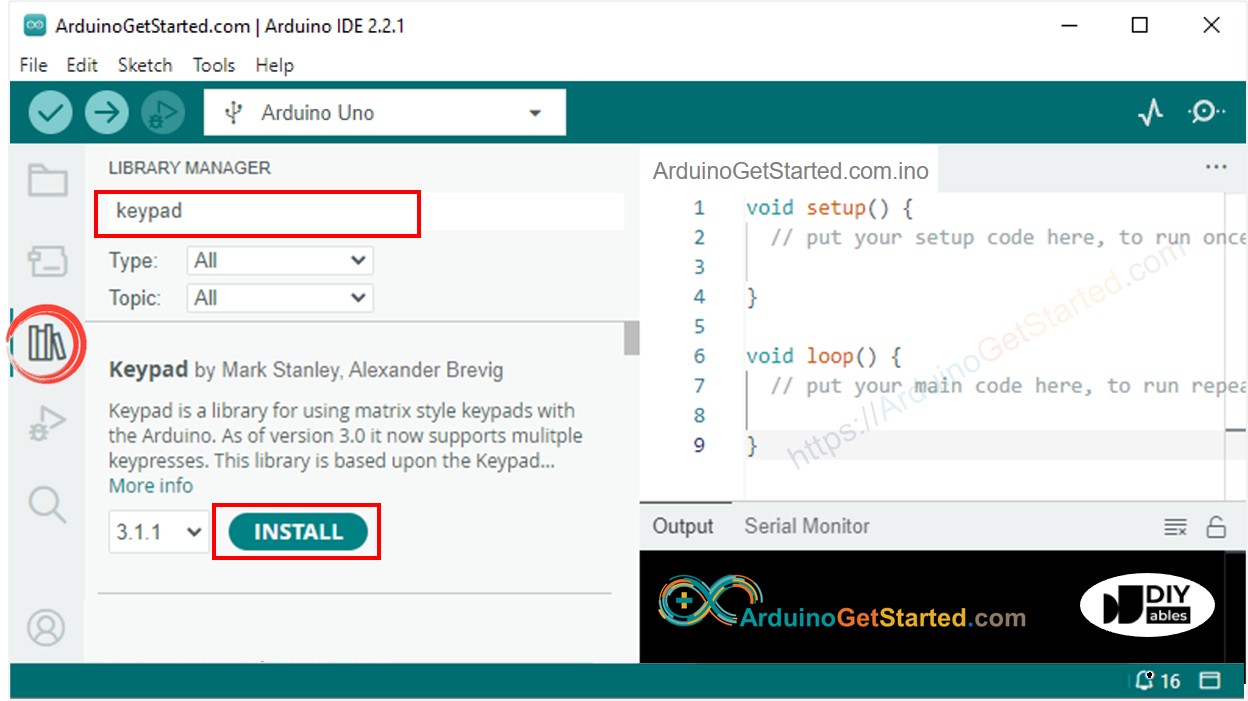
- Recherchez « ezBuzzer », puis trouvez la bibliothèque buzzer par ArduinoGetStarted
- Cliquez sur le bouton Install pour installer la bibliothèque ezBuzzer.
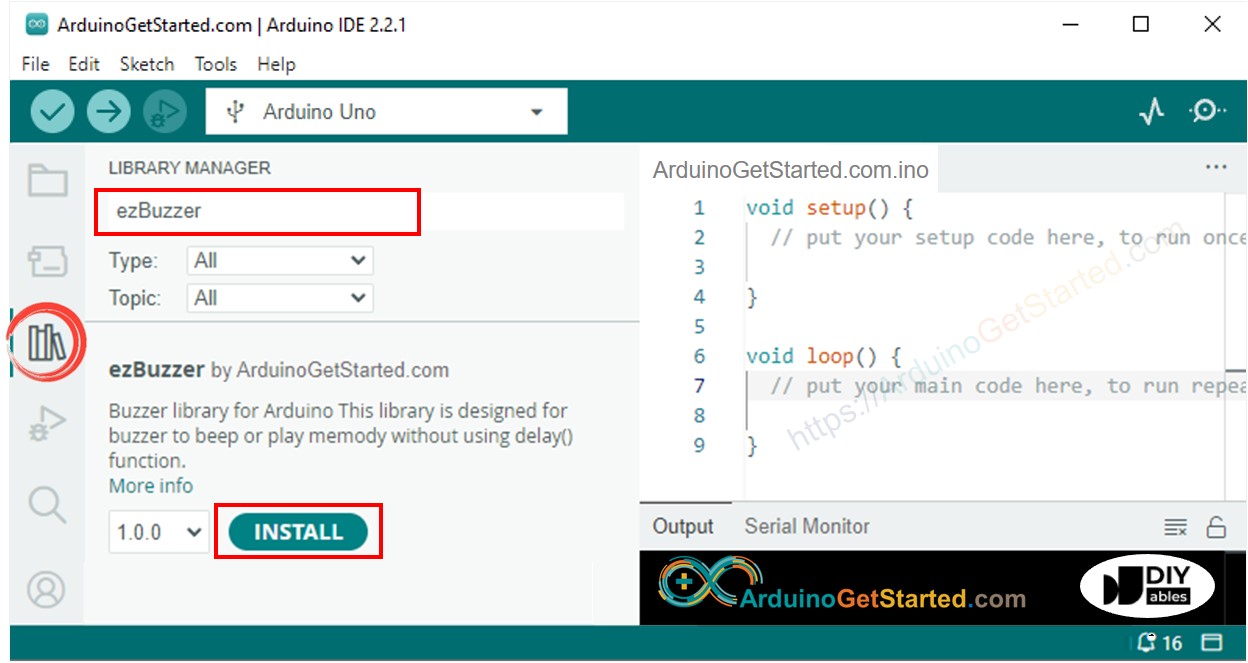
- Copiez le code ci-dessus et ouvrez-le avec Arduino IDE
- Cliquez sur le bouton Upload dans Arduino IDE pour téléverser le code sur Arduino
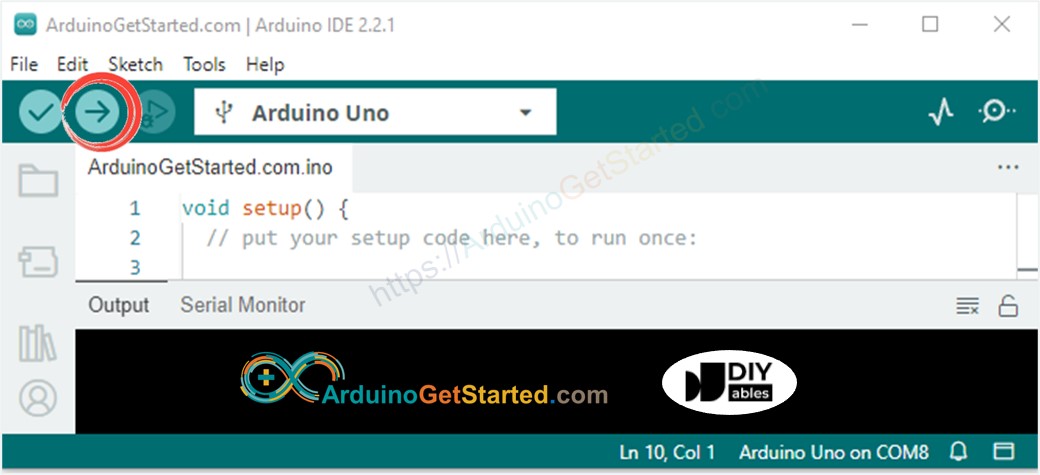
- Appuyez sur quelques touches du clavier
- Écoutez le bip et regardez le résultat dans le moniteur série
Explication du code
Lisez l'explication ligne par ligne dans les lignes de commentaire du code source!
