Arduino - Clavier - Serrure électromagnétique
Dans ce tutoriel, nous allons apprendre à utiliser ensemble un clavier numérique, un verrou électromagnétique et un Arduino. En détail, si un utilisateur saisit correctement le mot de passe sur le clavier numérique, l'Arduino active le verrou électromagnétique.
Le tutoriel fournit également le code qui active un verrou électromagnétique pendant une période donnée puis le désactive sans utiliser la fonction delay(). Le code Arduino prend aussi en charge plusieurs mots de passe.

Préparation du matériel
Ou vous pouvez acheter les kits suivants:
| 1 | × | Kit de Démarrage DIYables STEM V3 (Arduino inclus) | |
| 1 | × | Kit de Capteurs DIYables (30 capteurs/écrans) | |
| 1 | × | Kit de Capteurs DIYables (18 capteurs/écrans) |
À propos du clavier et du verrou électromagnétique
Si vous ne connaissez pas le clavier et le verrou électromagnétique (brochage, fonctionnement, programmation...), renseignez-vous sur ces dispositifs dans les tutoriels suivants :
- Arduino - Clavier. tutorial
- Arduino - Serrure électromagnétique. tutorial
Diagramme de câblage
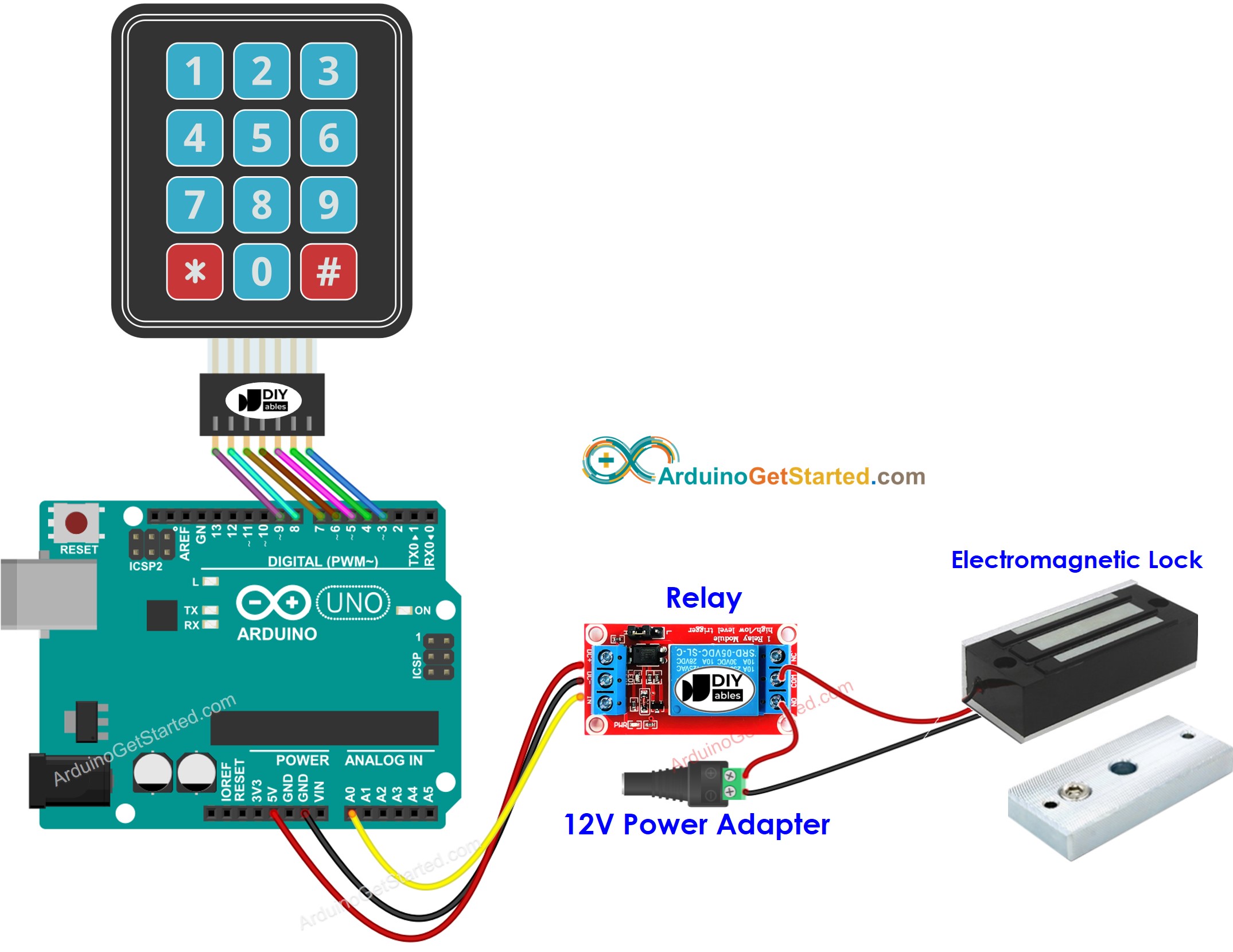
Cette image a été créée avec Fritzing. Cliquez pour agrandir l'image.
Code Arduino - activer le verrou électromagnétique si le mot de passe est correct
Les codes ci-dessous activent un verrou électromagnétique si le mot de passe est correct.
Étapes rapides
- Connectez l'Arduino au PC via le câble USB
- Ouvrez l'IDE Arduino, sélectionnez la bonne carte et le bon port
- Naviguez vers l'icône Libraries sur la barre latérale gauche de l'IDE Arduino.
- Recherchez "keypad", puis trouvez la bibliothèque keypad de Mark Stanley, Alexander Brevig
- Cliquez sur le bouton Install pour installer la bibliothèque keypad.
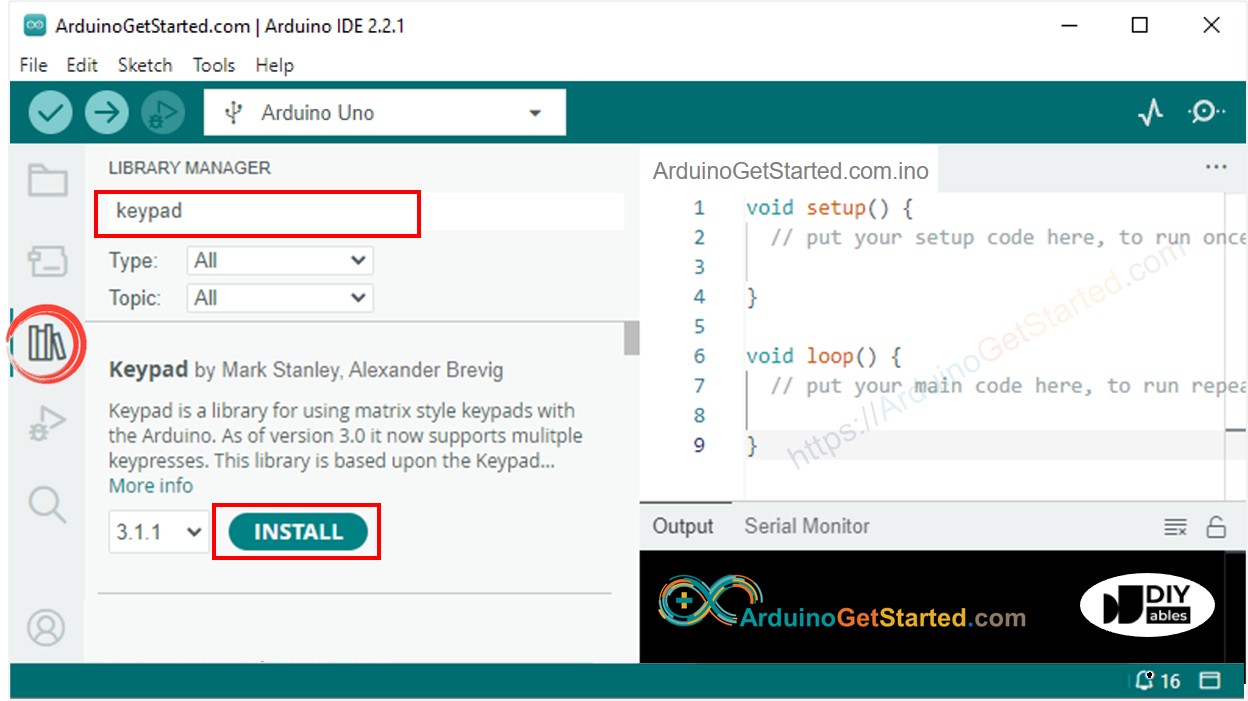
- Copiez le code ci-dessus et ouvrez-le avec l'IDE Arduino
- Cliquez sur le bouton Upload de l'IDE Arduino pour téléverser le code vers Arduino
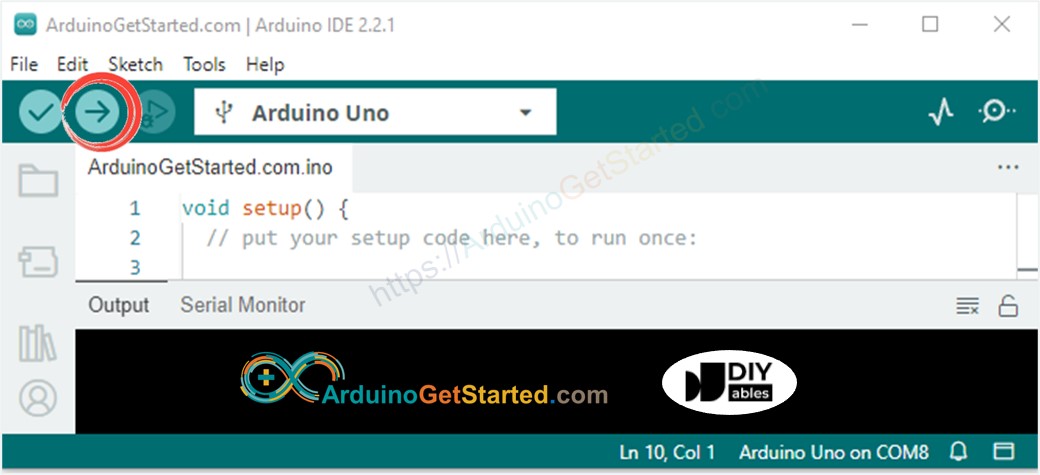
- Appuyez sur les touches 8123 puis sur #
- Appuyez sur les touches 1234 puis sur #
- Consultez le résultat sur le moniteur série et l'état du verrou électromagnétique
Explication du code
Les mots de passe autorisés sont prédéfinis dans le code Arduino.
Une chaîne est utilisée pour stocker le mot de passe saisi par les utilisateurs, appelée chaîne d'entrée. Sur le clavier, deux touches (* et #) sont utilisées à des fins spéciales : effacer le mot de passe et terminer le mot de passe. Lorsqu'une touche du clavier est pressée :
- Si la touche pressée n'est pas l'une des deux touches spéciales, elle est ajoutée à la chaîne de saisie.
- Si la touche pressée est *, la chaîne de saisie est effacée. Vous pouvez l'utiliser pour commencer ou recommencer à saisir le mot de passe.
- Si la touche pressée est # :
- La chaîne de saisie est comparée aux mots de passe pré-définis. Si elle correspond à l'un des mots de passe pré-définis, le verrou électromagnétique est activé.
- Que le mot de passe soit correct ou non, la chaîne de saisie est effacée pour la prochaine saisie.
Code Arduino - activer un verrou électromagnétique pendant une période si le mot de passe est correct
Le code ci-dessous active le verrou électromagnétique pendant 5 secondes si le mot de passe est correct. Après 5 secondes, le verrou électromagnétique est désactivé.
Veuillez noter que le code ci-dessus utilise la bibliothèque ezOutput, qui facilite la gestion du temps de manière non bloquante. Vous pouvez consulter le Guide d'installation de la bibliothèque ezOutput
