Arduino avec plusieurs boutons
Ce tutoriel vous apprend à programmer un Arduino pour utiliser plusieurs boutons simultanément sans utiliser la fonction delay(). Le tutoriel fournit le code de deux manières :
- Arduino plusieurs boutons avec anti-rebond
- Arduino plusieurs boutons avec anti-rebond en utilisant des tableaux.
Nous utiliserons cinq boutons comme exemples. Vous pouvez facilement le modifier pour l'adapter à deux boutons, quatre boutons ou même plus.
Préparation du matériel
Ou vous pouvez acheter les kits suivants:
| 1 | × | Kit de Démarrage DIYables STEM V3 (Arduino inclus) | |
| 1 | × | Kit de Capteurs DIYables (30 capteurs/écrans) | |
| 1 | × | Kit de Capteurs DIYables (18 capteurs/écrans) |
À propos du bouton
Nous disposons d'un tutoriel détaillé sur les boutons incluant le schéma des broches du matériel, le principe de fonctionnement, le câblage Arduino et les instructions de code. Apprenez-en plus ici :
- Arduino - Bouton. tutorial
- Arduino - Bouton - Anti-rebond. tutorial
Diagramme de câblage
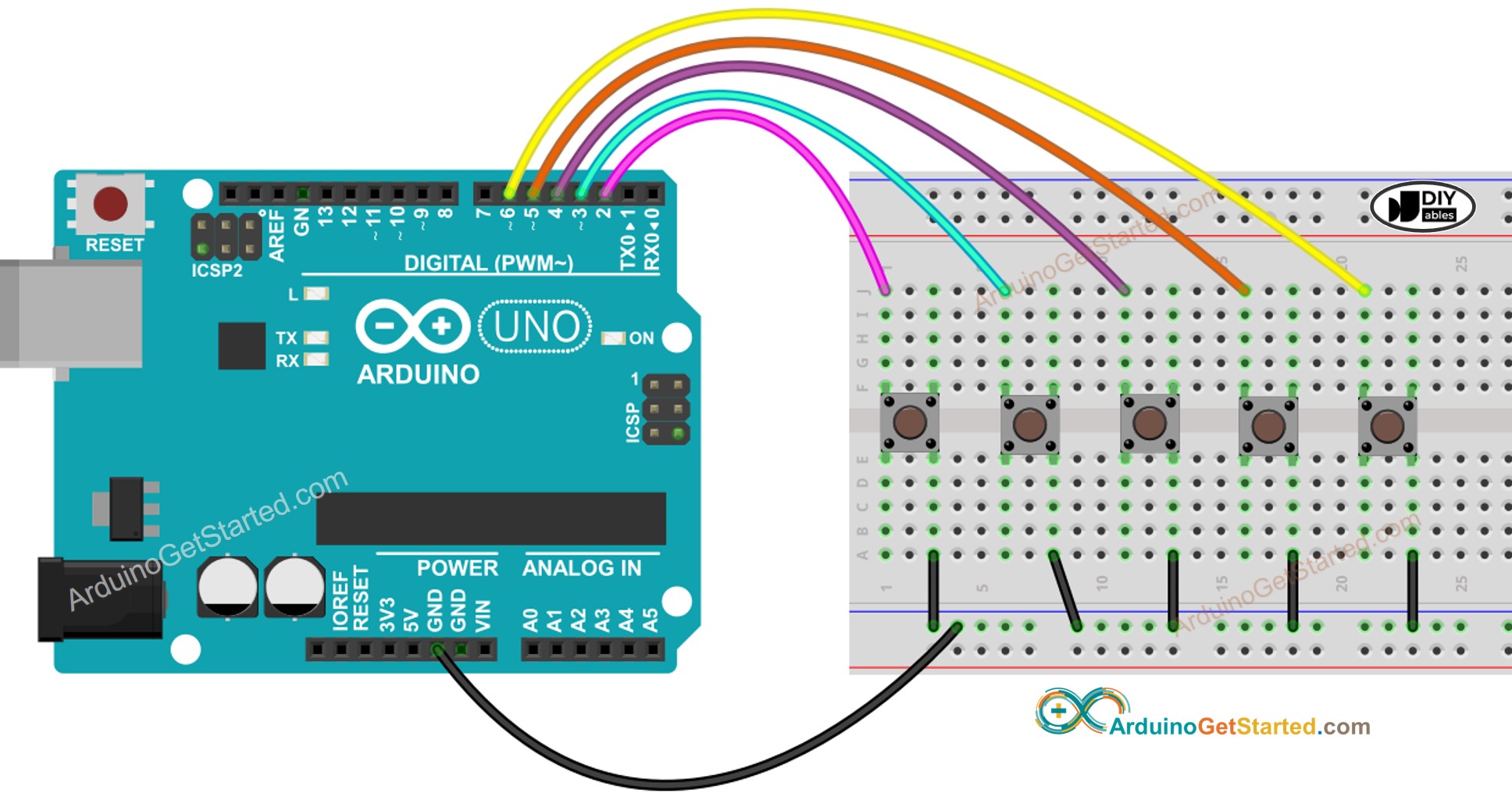
Cette image a été créée avec Fritzing. Cliquez pour agrandir l'image.
Code Arduino - Plusieurs Boutons avec anti-rebond
Lorsque vous utilisez plusieurs boutons, les choses peuvent se compliquer dans certains scénarios :
- Applications nécessitant l'anti-rebond des boutons (voir pourquoi nous avons besoin d'anti-rebond pour les boutons)
- Applications nécessitant de détecter les changements d'état (pressé/relâché)
Heureusement, la bibliothèque ezButton simplifie ce processus en gérant en interne le rebond et les événements des boutons. Cela soulage les utilisateurs de la tâche de gestion des horodatages et des variables lors de l'utilisation de la bibliothèque. De plus, l'utilisation d'un tableau de boutons peut améliorer la clarté et la concision du code.
Étapes rapides
- Effectuez le câblage comme sur l'image ci-dessus.
- Connectez la carte Arduino à votre PC via un câble USB.
- Ouvrez l'Arduino IDE sur votre PC.
- Sélectionnez la bonne carte Arduino (par exemple, Arduino Uno) et le port COM.
- Cliquez sur l'icône des bibliothèques à la barre latérale gauche de l'Arduino IDE.
- Recherchez "ezButton", puis trouvez la bibliothèque de boutons par ArduinoGetStarted.
- Cliquez sur le bouton Installer pour installer la bibliothèque ezButton.
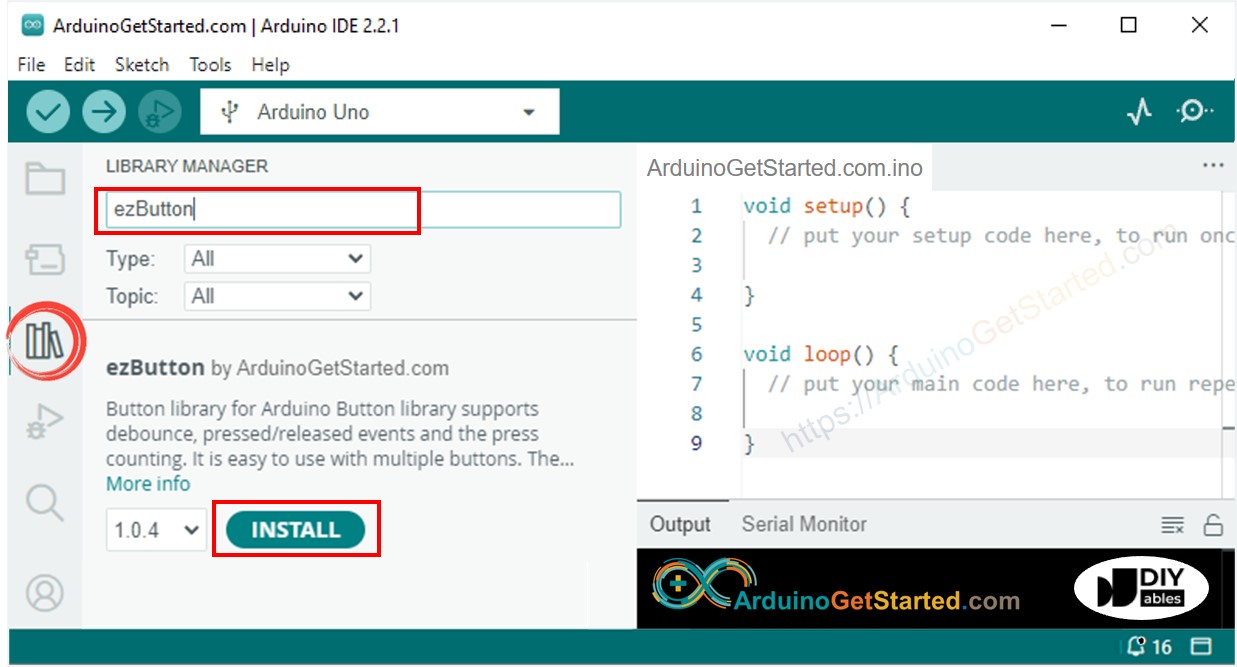
- Copiez le code ci-dessus et collez-le dans l'IDE Arduino.
- Compilez et téléchargez le code sur la carte Arduino en cliquant sur le bouton Upload de l'IDE Arduino.
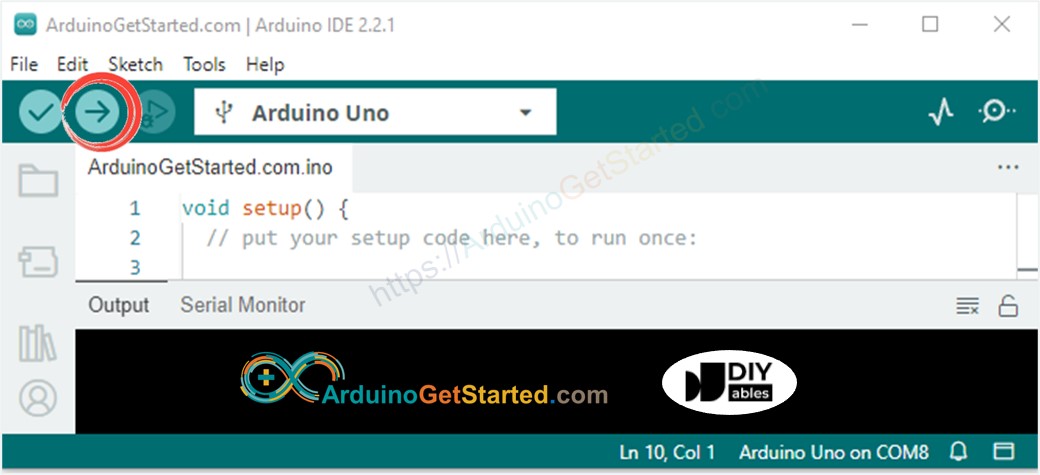
- Ouvrez le moniteur série sur Arduino IDE
- Appuyez et relâchez le bouton un par un
Code Arduino - Plusieurs boutons utilisant un tableau
Nous pouvons améliorer le code ci-dessus en utilisant un tableau de boutons. Le code suivant utilise ce tableau pour gérer les objets bouton.
