Arduino - Capteur tactile
Le capteur tactile (également appelé bouton tactile ou interrupteur tactile) est largement utilisé pour contrôler des appareils (par exemple, une lampe tactile). Il a la même fonctionnalité qu'un bouton. Il est utilisé à la place du bouton sur de nombreux nouveaux appareils car cela donne au produit un aspect soigné.
Dans ce tutoriel, nous apprendrons à utiliser le capteur tactile avec Arduino.
Préparation du matériel
Ou vous pouvez acheter les kits suivants:
| 1 | × | Kit de Démarrage DIYables STEM V3 (Arduino inclus) | |
| 1 | × | Kit de Capteurs DIYables (30 capteurs/écrans) | |
| 1 | × | Kit de Capteurs DIYables (18 capteurs/écrans) |
À propos du capteur tactile
Brochage
Le capteur tactile a 3 broches :
- Broche GND : doit être connectée à GND (0V)
- Broche VCC : doit être connectée à VCC (5V ou 3.3V)
- Broche SIGNAL : est une broche de sortie : BASSE lorsqu'elle n'est pas touchée, HAUTE lorsqu'elle est touchée. Cette broche doit être connectée à la broche d'entrée de l'Arduino.

Comment ça marche
- Lorsque le capteur n'est pas touché, la broche SIGNAL du capteur est à l'état BAS
- Lorsque le capteur est touché, la broche SIGNAL du capteur est à l'état HAUT
Arduino - Capteur tactile
La broche SIGNAL du capteur tactile est connectée à une broche d'entrée de l'Arduino.
En lisant l'état de la broche d'Arduino (configurée comme une broche d'entrée), nous pouvons détecter si le capteur tactile est touché ou non.
Diagramme de câblage
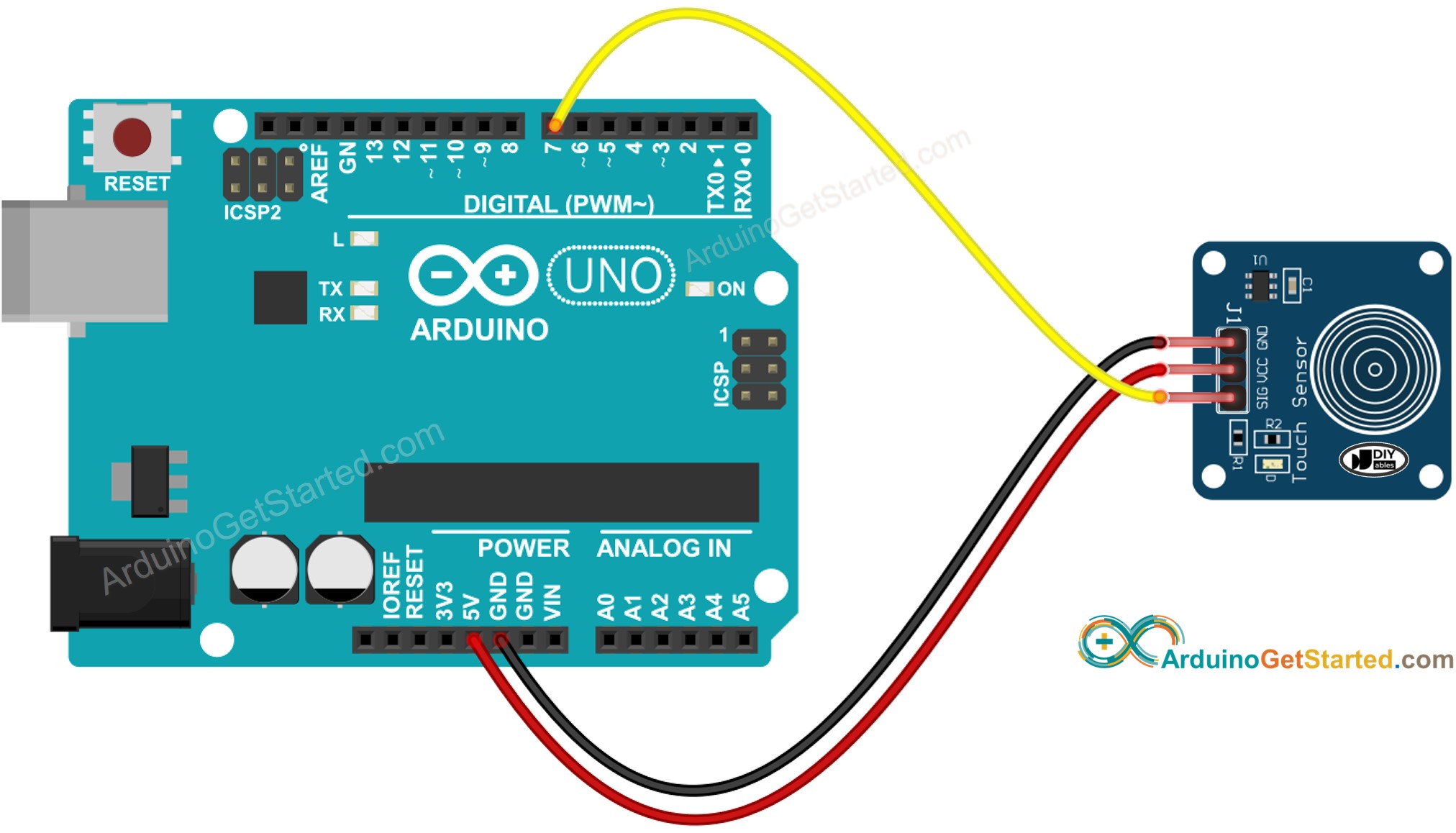
Cette image a été créée avec Fritzing. Cliquez pour agrandir l'image.
Comment programmer un capteur tactile
- Initialise la broche Arduino en mode entrée numérique en utilisant la fonction pinMode(). Par exemple, la broche 7.
- Lit l'état de la broche Arduino en utilisant la fonction digitalRead().
※ Note:
Il existe deux cas d'utilisation fréquemment utilisés :
- Le premier : Si l'état d'entrée est HAUT, faire quelque chose. Si l'état d'entrée est BAS, faire autre chose en inverse.
- Le second : Si l'état d'entrée change de BAS à HAUT (ou de HAUT à BAS), faire quelque chose.
Selon l'application, nous choisissons l'un d'eux. Par exemple, dans le cas de l'utilisation d'un capteur tactile pour contrôler une LED :
- Si nous voulons que la LED soit ALLUMÉE lorsque le capteur est touché et ÉTEINTE lorsque le capteur n'est PAS touché, nous DEVONS utiliser le premier cas d'utilisation.
- Si nous voulons que la LED bascule entre ALLUMÉ et ÉTEINT chaque fois que nous touchons le capteur, nous DEVONS utiliser le second cas d'utilisation.
- Comment détecter le changement d'état de BAS à HAUT
Capteur tactile - Code Arduino
Nous exécuterons quatre exemples de code :
- Lit la valeur du capteur tactile et l'affiche sur le moniteur série.
- Contrôle la LED selon l'état du capteur.
- Détecte si le capteur est touché ou relâché.
- Bascule la LED lorsque le capteur est touché (c'est l'utilisation la plus courante).
Lit la valeur du capteur tactile et l’affiche sur le moniteur série.
Étapes rapides
- Copiez le code ci-dessus et ouvrez-le avec l'IDE Arduino
- Cliquez sur le bouton Upload de l'IDE Arduino pour charger le code dans l'Arduino
- Touchez le capteur avec votre doigt puis relâchez.
- Vérifiez le résultat sur le moniteur série.
Contrôle la LED selon l'état du capteur
Si le capteur est touché, allumez la LED. Si le capteur n'est pas touché, éteignez la LED.
Étapes rapides
- Copiez le code ci-dessus et ouvrez-le avec l'IDE Arduino
- Cliquez sur le bouton Upload de l'IDE Arduino pour téléverser le code sur Arduino
- Touchez le capteur avec votre doigt et continuez de toucher.
- Observez l'état de la LED ⇒ La LED devrait être allumée.
- Retirez votre doigt du capteur.
- Observez l'état de la LED ⇒ La LED devrait être éteinte.
Détecte si le capteur est touché ou relâché.
Étapes rapides
- Copiez le code ci-dessus et ouvrez-le avec l'IDE Arduino
- Cliquez sur le bouton Upload de l'IDE Arduino pour téléverser le code sur Arduino
- Posez votre doigt sur le capteur et maintenez-le.
- Consultez le résultat sur le moniteur série.
- Relâchez votre doigt du capteur.
- Consultez le résultat sur le moniteur série.
Bascule la LED lorsque le capteur est touché.
Étapes rapides
- Copiez le code ci-dessus et ouvrez-le avec l'IDE Arduino
- Cliquez sur le bouton Upload de l'IDE Arduino pour charger le code sur Arduino
- Touchez le capteur avec votre doigt puis relâchez.
- Observez l'état de la LED ⇒ La LED devrait être allumée.
- Touchez le capteur avec votre doigt puis relâchez.
- Observez l'état de la LED ⇒ La LED devrait être éteinte.
- Touchez le capteur avec votre doigt puis relâchez.
- Observez l'état de la LED ⇒ La LED devrait être allumée.
