Arduino - Bouton - Buzzer Piézo
Dans ce tutoriel, nous allons apprendre à contrôler un buzzer piézoélectrique en utilisant un bouton et un Arduino. En détail :
- Émettre un son si le bouton est appuyé.
- Arrêter d’émettre un son si le bouton n’est pas appuyé.
- Jouer une mélodie si le bouton est appuyé.
Préparation du matériel
Ou vous pouvez acheter les kits suivants:
| 1 | × | Kit de Démarrage DIYables STEM V3 (Arduino inclus) | |
| 1 | × | Kit de Capteurs DIYables (30 capteurs/écrans) | |
| 1 | × | Kit de Capteurs DIYables (18 capteurs/écrans) |
À propos du Buzzer Piézo et du Bouton
Si vous ne connaissez pas le buzzer piézoélectrique et le bouton (brochage, fonctionnement, programmation...), renseignez-vous à leur sujet dans les tutoriels suivants :
Veuillez noter que ce tutoriel utilise un buzzer de 3-5V, mais vous pouvez l'adapter pour un buzzer de 12V. Vous pouvez en apprendre plus sur Arduino - Buzzer.
Diagramme de câblage
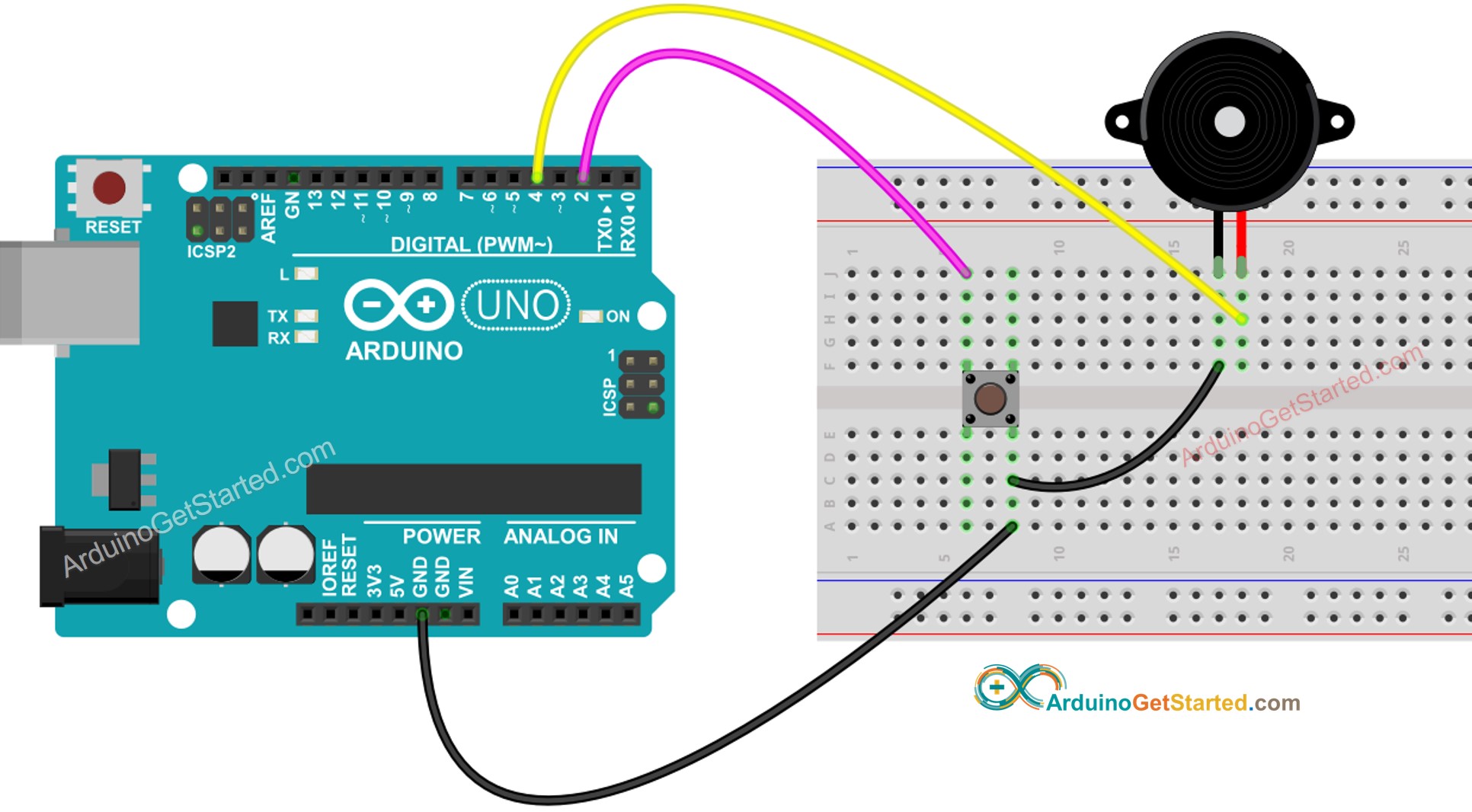
Cette image a été créée avec Fritzing. Cliquez pour agrandir l'image.
Code Arduino - Son Simple
Étapes rapides
- Connectez l'Arduino au PC via le câble USB
- Ouvrez l'IDE Arduino, sélectionnez la bonne carte et le bon port
- Copiez le code ci-dessus et ouvrez-le avec l'IDE Arduino
- Cliquez sur le bouton Upload de l'IDE Arduino pour charger le code sur l'Arduino
- Appuyez et maintenez le bouton enfoncé pendant plusieurs secondes
- Écoutez le son du buzzer piézo
Explication du code
Lisez l'explication ligne par ligne dans les lignes de commentaire du code source !
Code Arduino - Mélodie
Étapes rapides
- Copiez le code ci-dessus et ouvrez-le avec l'IDE Arduino
- Créez le fichier pitches.h dans l'IDE Arduino en :
- Cliquant soit sur le bouton juste en dessous de l'icône du moniteur série et choisissez Nouvel Onglet, soit en utilisant les touches Ctrl+Shift+N.
- Donnez le nom du fichier pitches.h et cliquez sur le bouton OK
- Copiez le code ci-dessous et collez-le dans le fichier créé pitches.h.
- Cliquez sur le bouton Upload dans l'IDE Arduino pour téléverser le code vers Arduino
- Appuyez sur le bouton
- Écoutez la mélodie du buzzer piézo

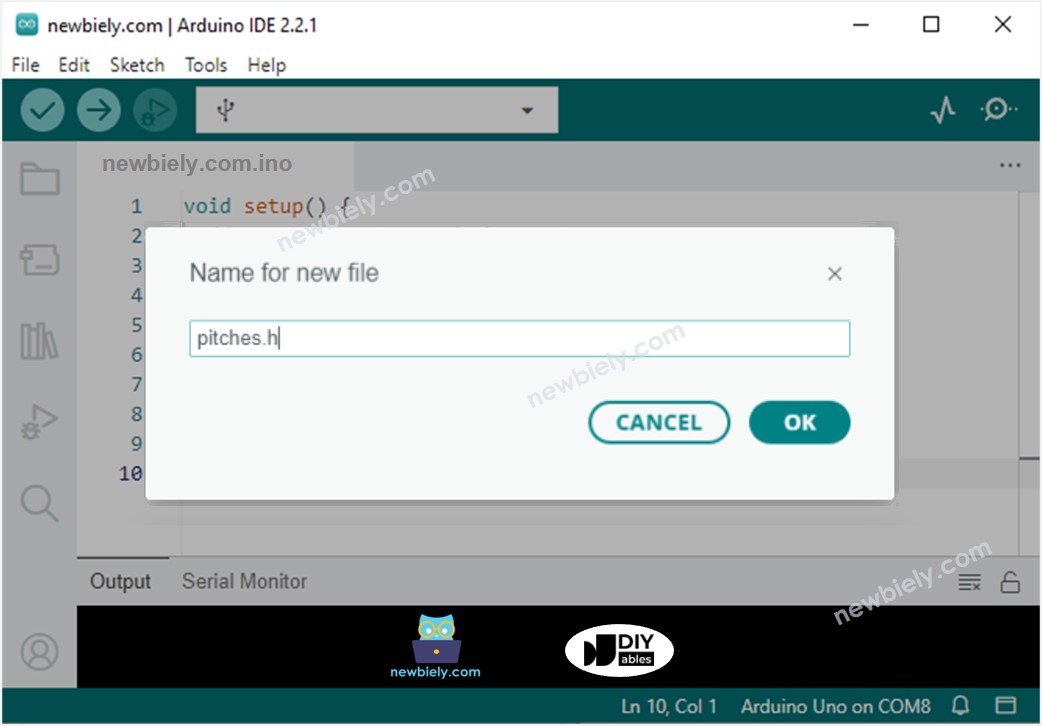
Explication du code
Lisez l'explication ligne par ligne dans les lignes de commentaire du code source !
※ Note:
Le code ci-dessus utilise la fonction delay(). Cela bloque l'exécution d'autres codes pendant la lecture de la mélodie. Pour éviter de bloquer d'autres codes, utilisez plutôt la bibliothèque ezBuzzer. Cette bibliothèque est conçue pour permettre au buzzer de bipper ou de jouer une mélodie sans bloquer l'exécution d'autres codes.
