ESP32 - Moniteur série
Ce tutoriel vous explique comment utiliser le moniteur série sur Arduino IDE avec ESP32.
Préparation du matériel
Ou vous pouvez acheter les kits suivants:
| 1 | × | Kit de Démarrage DIYables ESP32 (ESP32 inclus) | |
| 1 | × | Kit de Capteurs DIYables (30 capteurs/écrans) | |
| 1 | × | Kit de Capteurs DIYables (18 capteurs/écrans) |
À propos du moniteur série
Lorsque vous programmez pour l'ESP32, vous devez savoir comment fonctionne le code ESP32 ⇒ utilisez l'outil Moniteur Série dans l'IDE Arduino. Il est conçu à deux fins :
- ESP32 → PC : Votre code sur ESP32 envoie des données via le port série. Le moniteur série sur le PC reçoit les données et les affiche. Cela est très utile pour le débogage et la surveillance.
- PC → ESP32 : Vous tapez des données et les envoyez du PC à l'ESP32. Cela est utile pour envoyer des commandes de votre PC à l'ESP32.
Vous avez besoin d'un câble micro USB entre le PC et l'ESP32. Ce câble sert également à télécharger le code sur l'ESP32.
Comment utiliser le moniteur série
Ouvrir le moniteur série
Il vous suffit de cliquer sur une icône sur l'IDE Arduino comme dans l'image ci-dessous :
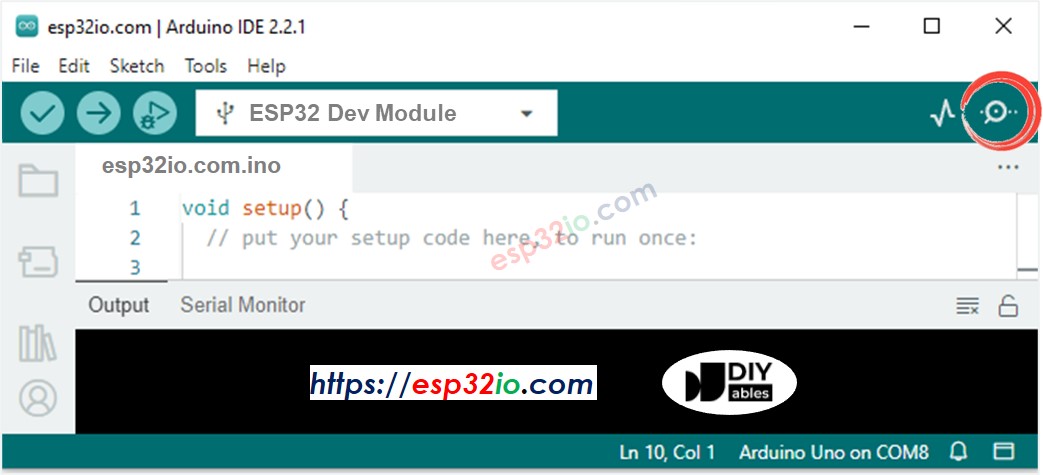
Composants sur le moniteur série
Le moniteur série est composé de 8 composants.
- Console de sortie : ce composant affiche les données reçues de l'ESP32.
i. Case à cocher de défilement automatique : ce composant propose des options pour activer/désactiver le défilement automatique sur la console de sortie.
i. Case à cocher Afficher l'horodatage : ce composant propose des options pour ajouter un horodatage avant les données.
i. Bouton de nettoyage de la sortie : Lorsque ce bouton est cliqué, le texte sur la console de sortie est effacé.
i. Sélection du débit en bauds : ce composant offre des options pour sélectionner la vitesse de communication (débit en bauds) entre le PC et l'ESP32. Cette valeur DOIT être identique à celle utilisée dans le code ESP32 (dans la fonction Serial.begin()).
i. Zone de texte : ce composant vous permet de saisir des caractères qui seront envoyés à la carte ESP32 lorsque vous cliquez sur Bouton Envoyer
- I. Fin de sélection : ce composant offre des options pour sélectionner les caractères de fin ajoutés aux données envoyées à l'ESP32. Les options disponibles comprennent :
- Aucune fin de ligne : n'ajoute rien
- Nouvelle ligne : ajoute un caractère de nouvelle ligne (LF, ou '\n')
- Retour chariot : ajoute un caractère de retour chariot (CR, ou '\r')
- NL et CR : ajoute à la fois les caractères de nouvelle ligne et de retour chariot
Bouton d'envoi : lorsque ce bouton est cliqué, le moniteur série envoie les données situées dans la zone de texte ainsi que les caractères de fin à l'ESP32.
ESP32 vers PC
Comment envoyer des données de la carte ESP32 au PC :
- Définissez le débit en bauds et initialisez le port série en utilisant la fonction Serial.begin().
- Envoyez des données au moniteur série en utilisant l'une des fonctions ci-dessous :
- Si c'est la première fois que vous utilisez ESP32, consultez Installation du logiciel ESP32..
- Copiez le code ci-dessus et collez-le dans Arduino IDE.
- Compilez et téléchargez le code sur la carte ESP32 en cliquant sur le bouton Upload de l'Arduino IDE.
- Ouvrez le moniteur série sur Arduino IDE.
- Sélectionnez le baudrate 9600.
- Visualisez la sortie sur le moniteur série.
- Essayez de remplacer la fonction Serial.println() par la fonction Serial.print()
Par exemple, envoyez « Hello World ! » au moniteur série.
Exemple d'utilisation
L'exemple de code ci-dessous envoie « newbiely.fr » depuis l'ESP32 vers le moniteur série chaque seconde.
Étapes rapides
PC vers ESP32
Comment envoyer des données d'un PC à un ESP32
- Sur l'ordinateur :
- Tapez du texte sur le moniteur série
- Cliquez sur le bouton Envoyer.
- Définissez le débit en bauds et commencez le port série.
- Vérifiez si les données entrantes sont disponibles.
- Lisez les données depuis le port série en utilisant une des fonctions ci-dessous :
- Si le texte reçu (commande) est « ON », allumez la LED
- Si le texte reçu (commande) est « OFF », éteignez la LED
- Si c'est la première fois que vous utilisez un ESP32, consultez Installation du logiciel ESP32..
- Copiez le code ci-dessus et collez-le dans l'Arduino IDE.
- Compilez et téléchargez le code sur la carte ESP32 en cliquant sur le bouton Upload dans l'Arduino IDE.
- Ouvrez le moniteur série sur l'Arduino IDE.
- Sélectionnez le débit baurate 9600 et l'option de nouvelle ligne.
- Tapez « ON » ou « OFF » et cliquez sur le bouton Envoyer.
- Voyez l'état de la LED intégrée sur la carte ESP32. Nous verrons si l'état de la LED est ON ou OFF, respectivement.
- Nous voyons aussi l'état de la LED sur le moniteur série.
- Tapez la commande « ON » ou « OFF » plusieurs fois.
Et ensuite, vous écrivez le code ESP32 pour lire les données et les traiter :
Par exemple :
Exemple d'utilisation
L'exemple de code ESP32 ci-dessous lit les commandes depuis le port série pour allumer/éteindre une LED intégrée.
Comment l'ESP32 peut-il reconnaître une commande ? Par exemple, lorsque nous envoyons les caractères « OFF », comment l'ESP32 peut-il distinguer si la commande est « O », « OF » ou « OFF » ?
Nous devons envoyer un terminateur avec une commande ⇒ nous pouvons ajouter un caractère de nouvelle ligne ('\n'). Pour ajouter un caractère de nouvelle ligne, sélectionnez l'option "nouvelle ligne" sur le moniteur série avant d'envoyer les données. L'ESP32 lira les données jusqu'au caractère de nouvelle ligne. Dans ce cas, le caractère de nouvelle ligne est appelé terminateur ou délimiteur.
