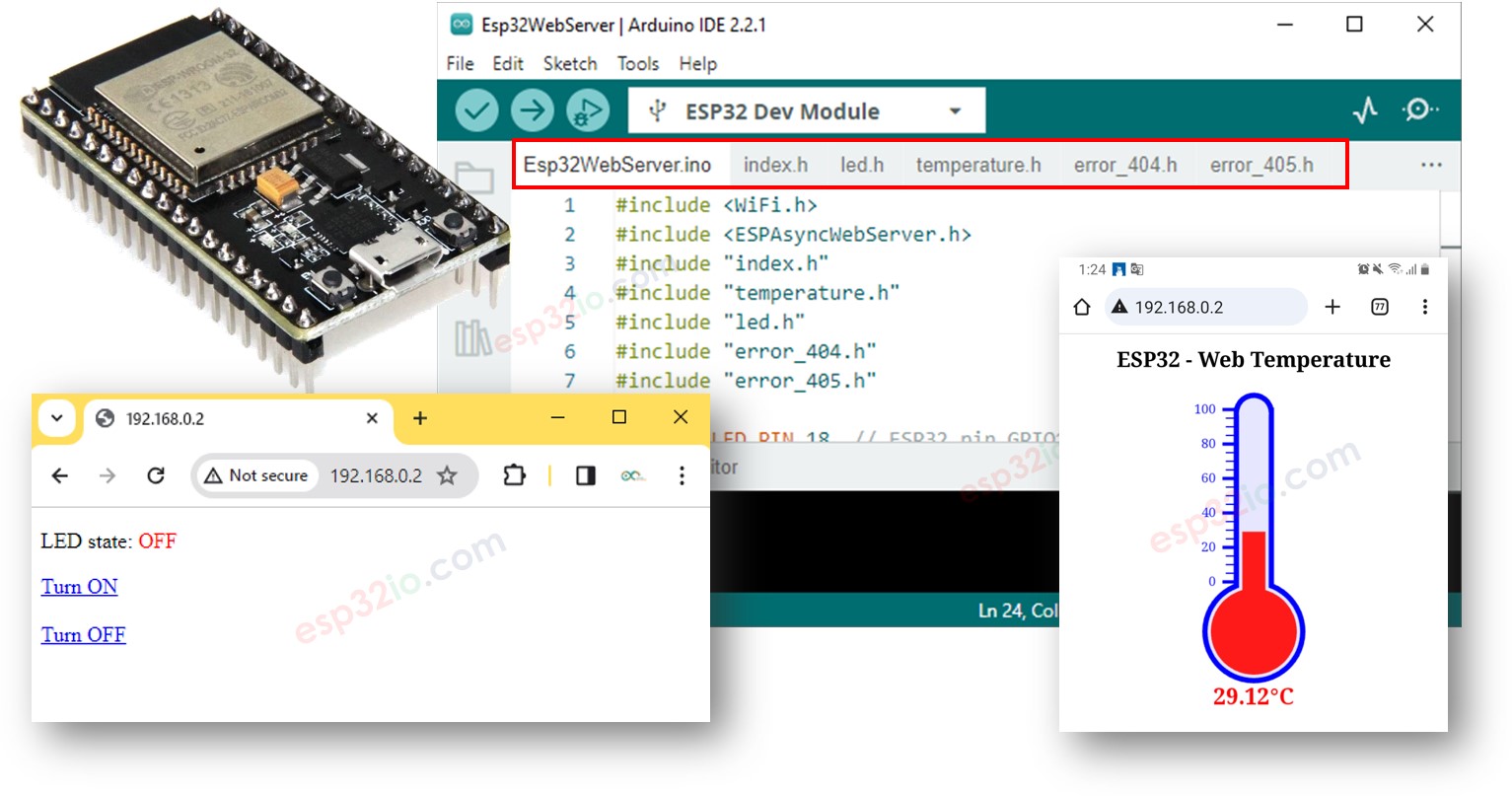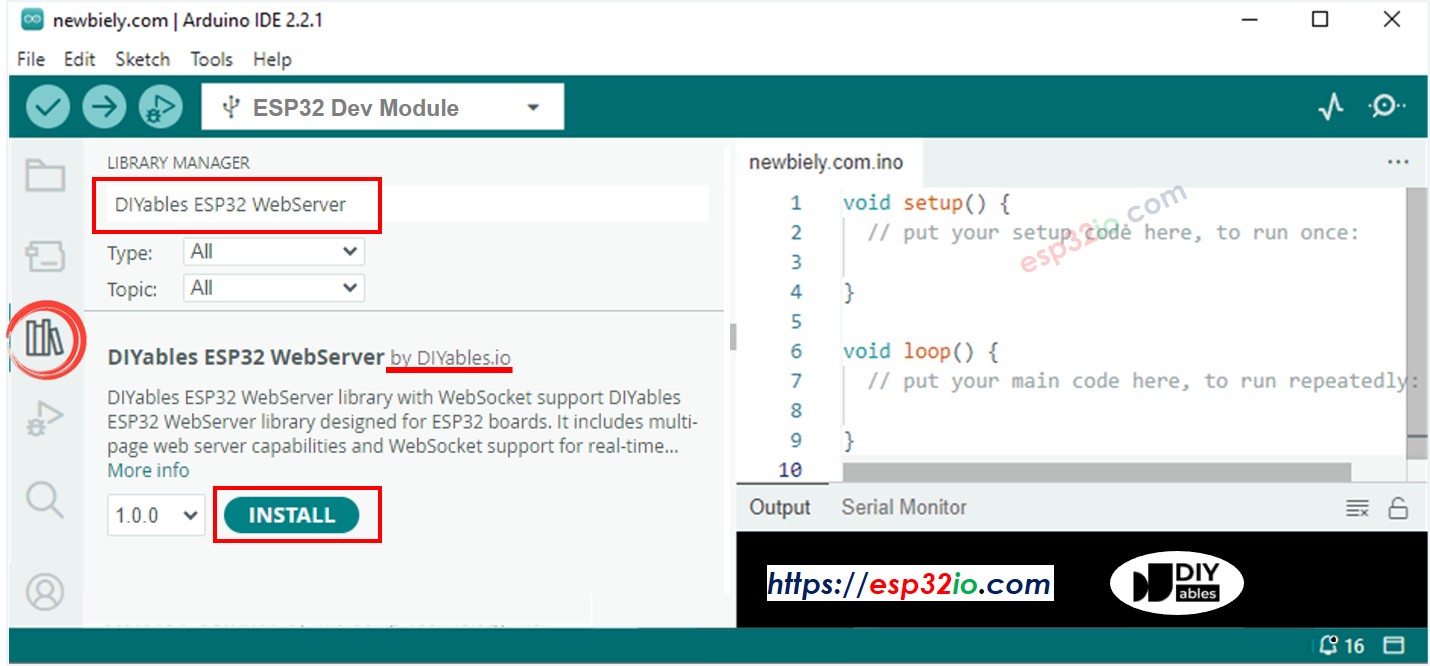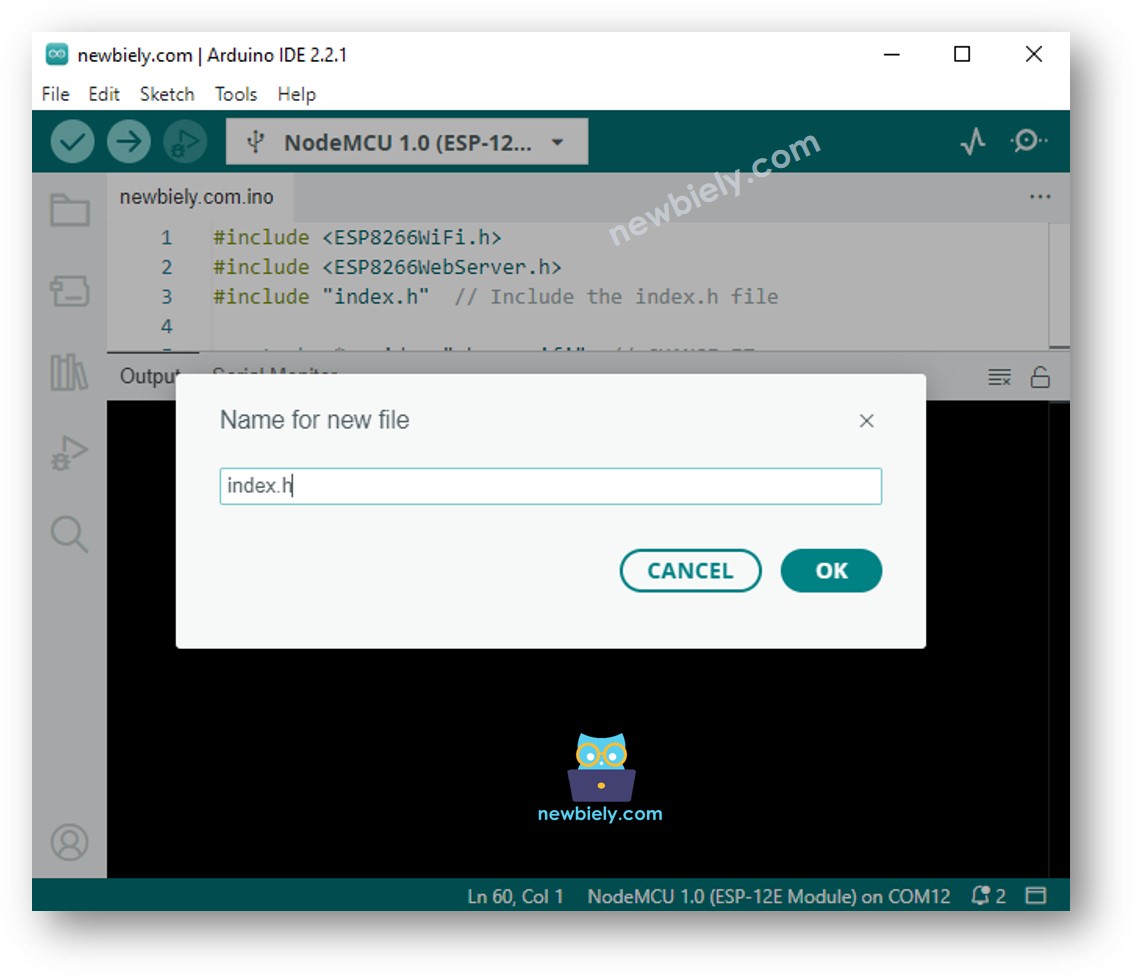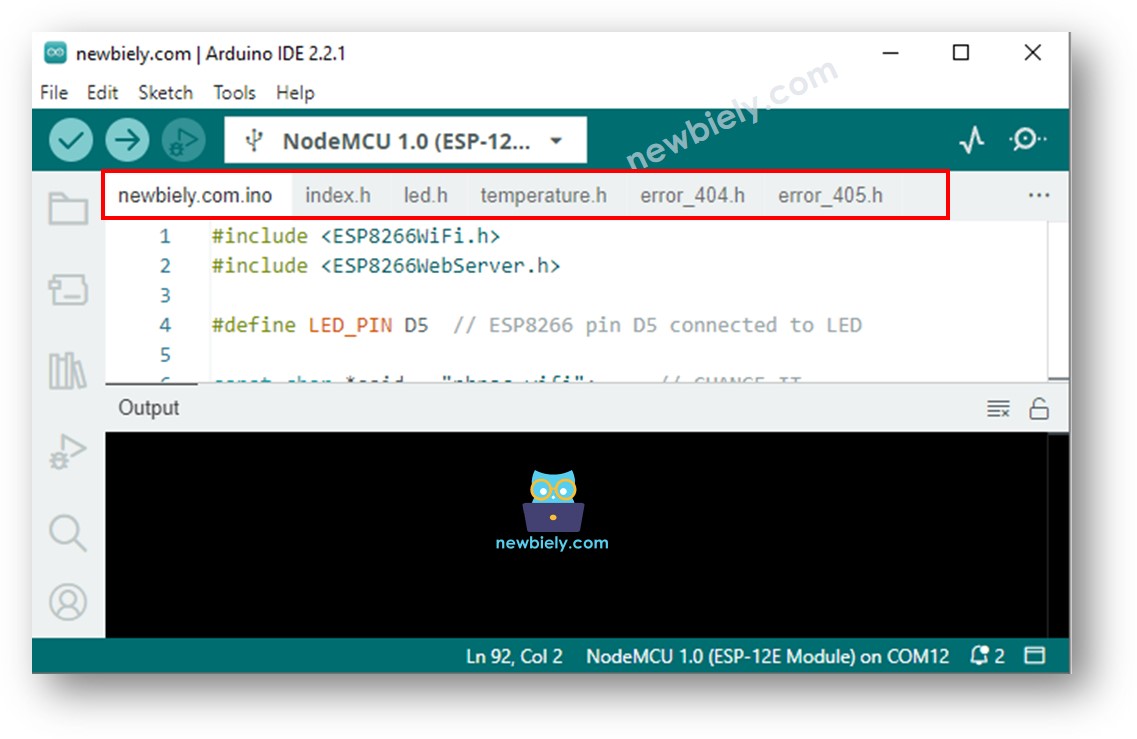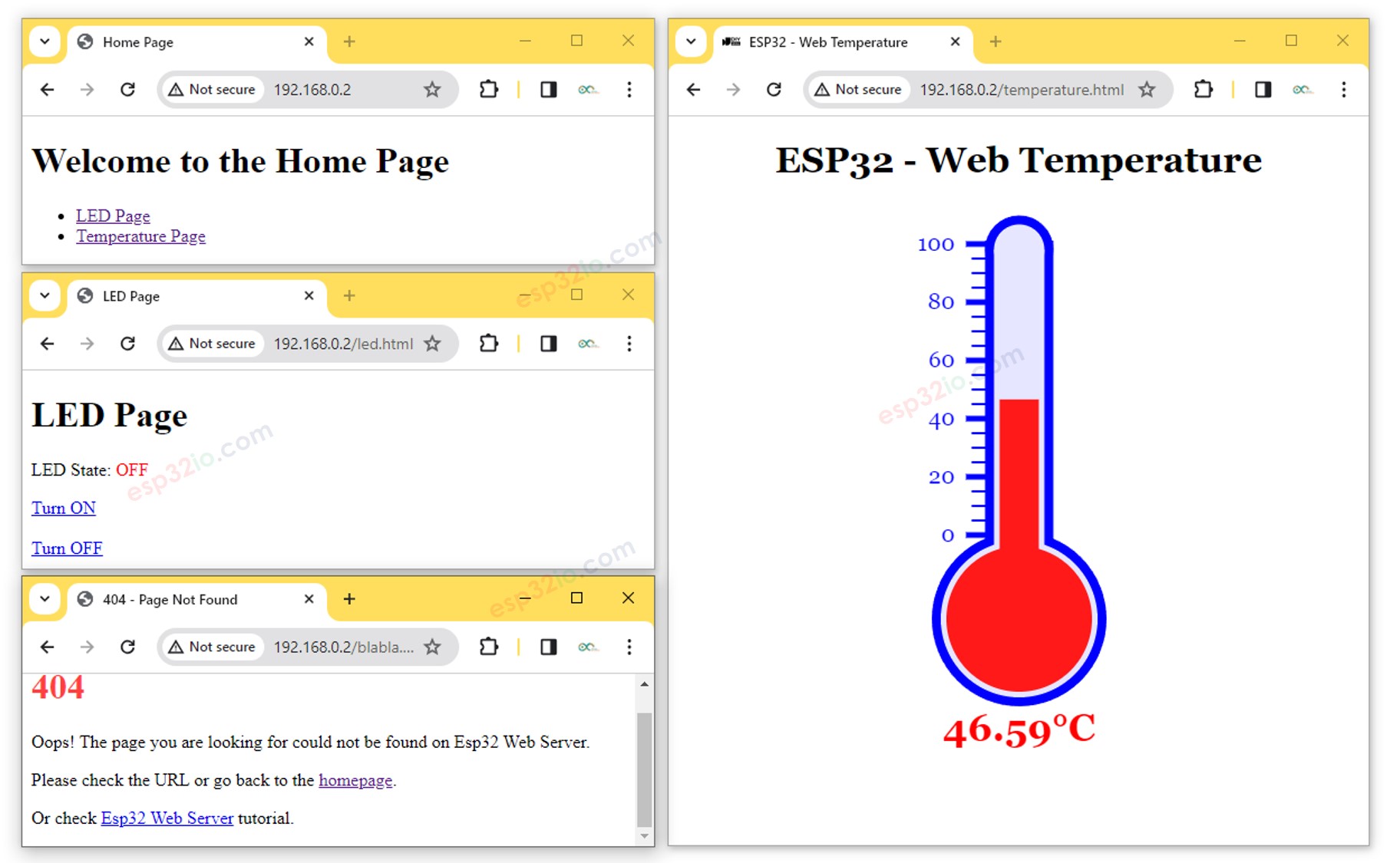ESP32 - Serveur Web Multipes Pages
Dans ce tutoriel, nous découvrirons comment transformer un ESP32 en serveur web capable de gérer plusieurs pages en même temps, telles que index.html, temperature.html, led.html, error_404.html...
En suivant ce tutoriel, vous pourrez transformer votre ESP32 en un serveur web avec quelques fonctionnalités intéressantes :
Plusieurs pages web sont actives simultanément.
Le contenu HTML (y compris HTML, CSS et Javascript) pour chaque page est conservé séparément dans son propre fichier sur l'Arduino IDE.
Le contenu HTML peut être mis à jour dynamiquement avec des valeurs en temps réel provenant de capteurs, rendant les pages web dynamiques et réactives.
Le serveur web permet de contrôler quelque chose connecté à l'ESP32 via le web.
Le serveur web gère les codes d'erreur HTTP tels que 404 Non Trouvé et 405 Méthode Non Autorisée.
Cela peut sembler compliqué, mais ne vous inquiétez pas ! Ce tutoriel fournit des instructions étape par étape, et le code est conçu pour être accessible aux débutants, vous assurant ainsi de pouvoir facilement comprendre et créer votre propre serveur web ESP32.
Ou vous pouvez acheter les kits suivants:
Divulgation : Certains des liens fournis dans cette section sont des liens affiliés Amazon. Nous pouvons recevoir une commission pour tout achat effectué via ces liens, sans coût supplémentaire pour vous. Nous vous remercions de votre soutien.
Si vous n'êtes pas familier avec l'ESP32 et le serveur Web (y compris le brochage, son fonctionnement et la programmation), vous pouvez en apprendre davantage à travers les tutoriels suivants :
Voici le code ESP32 complet qui crée un serveur web avec plusieurs pages. Pour simplifier, le contenu HTML de chaque page est très simple et intégré directement dans le code ESP32. Dans une autre partie, nous apprendrons à séparer le contenu HTML de chaque page dans des fichiers distincts, rendant le code plus organisé et plus gérable.
#include <DIYables_ESP32_WebServer.h>
#define LED_PIN 18
int LED_state = LOW;
float getTemperature() {
float temp_x100 = random(0, 10000);
return temp_x100 / 100;
}
const char WIFI_SSID[] = "YOUR_WIFI_SSID";
const char WIFI_PASSWORD[] = "YOUR_WIFI_PASSWORD";
DIYables_ESP32_WebServer server;
void handleHome(WiFiClient& client, const String& method, const String& request, const QueryParams& params, const String& jsonData) {
Serial.println("Web Server: home page");
server.sendResponse(client, "This is the ESP32 home page");
}
void handleTemperature(WiFiClient& client, const String& method, const String& request, const QueryParams& params, const String& jsonData) {
Serial.println("Web Server: temperature page");
float temperature = getTemperature();
String reponse = "Temperature: " + String(temperature);
server.sendResponse(client, reponse.c_str());
}
void handleLed(WiFiClient& client, const String& method, const String& request, const QueryParams& params, const String& jsonData) {
Serial.println("Web Server: LED page");
String state = "";
for (int i = 0; i < params.count; i++) {
if (String(params.params[i].key) == "state") {
state = params.params[i].value;
if (state == "on") {
LED_state = HIGH;
} else if (state == "off") {
LED_state = LOW;
}
digitalWrite(LED_PIN, LED_state);
Serial.print(" => turning LED to ");
Serial.print(state);
Serial.println();
break;
}
}
String reponse = "LED state: " + String(LED_state);
server.sendResponse(client, reponse.c_str());
}
void handleNotFound(WiFiClient& client, const String& method, const String& request, const QueryParams& params, const String& jsonData) {
String response = "<!DOCTYPE html><html><head><meta charset=\"UTF-8\"><title>404 Not Found</title></head><body>";
response += "<h1>404 - Page Not Found</h1>";
response += "<p>Sorry, we couldn't find that page!</p>";
response += "<a href=\"/\">Return to Home</a></body></html>";
server.sendResponse(client, response.c_str());
}
void setup() {
Serial.begin(9600);
delay(1000);
pinMode(LED_PIN, OUTPUT);
Serial.println("ESP32 Web Server");
server.addRoute("/", handleHome);
server.addRoute("/temperature.html", handleTemperature);
server.addRoute("/led.html", handleLed);
server.setNotFoundHandler(handleNotFound);
server.begin(WIFI_SSID, WIFI_PASSWORD);
}
void loop() {
server.handleClient();
}
Réalisez le câblage comme sur l'image ci-dessus.
Connectez la carte ESP32 à votre PC via un câble micro USB.
Ouvrez Arduino IDE sur votre PC.
Sélectionnez la bonne carte ESP32 (par exemple, Module de développement ESP32) et le port COM.
Ouvrez le gestionnaire de bibliothèques en cliquant sur l'icône Gestionnaire de bibliothèques dans la barre de navigation gauche de Arduino IDE.
Recherchez « DIYables ESP32 WebServer », puis trouvez DIYables ESP32 WebServer créé par DIYables.
Cliquez sur le bouton Install pour installer la bibliothèque DIYables ESP32 WebServer.
Copiez le code ci-dessus et ouvrez-le avec l'IDE Arduino
Modifiez les informations wifi (SSID et mot de passe) dans le code pour les vôtres
Cliquez sur le bouton Upload de l'IDE Arduino pour téléverser le code sur l'ESP32
Ouvrez le moniteur série
Vérifiez le résultat sur le moniteur série.
Connecting to WiFi...
Connected to WiFi
ESP32 Web Server's IP address: 192.168.0.2
ESP32 Web server started
Vous verrez une adresse IP sur le moniteur série, par exemple : 192.168.0.2
Tapez les éléments suivants un par un dans la barre d'adresse d'un navigateur web sur votre smartphone ou PC.
192.168.0.2
192.168.0.2/index.html
192.168.0.2/led.html
192.168.0.2/led.html?state=on
192.168.0.2/led.html?state=off
192.168.0.2/temperature.html
192.168.0.2/blabla.html
Veuillez noter que vous devez changer le 192.168.0.2 par l'adresse IP que vous avez obtenue sur le moniteur série.
Vous verrez les pages suivantes : page d'accueil, page led, page température, et page Non Trouvée.
Vous pouvez également vérifier la sortie sur le moniteur série.
Connecting to WiFi...
Connected to WiFi
ESP32 Web Server's IP address: 192.168.0.2
ESP32 Web server started
Web Server: home page
Web Server: LED page
Web Server: LED page => turning LED to on
Web Server: LED page => turning LED to off
Web Server: temperature page
Web Server: Not Found
Le code précédent possède un contenu HTML très simple pour chaque page. Mais si nous voulons créer une interface sophistiquée avec beaucoup de HTML, le code peut devenir volumineux et désordonné. Pour simplifier, nous apprendrons comment séparer le HTML du code ESP32. Cela nous permet de conserver le HTML dans des fichiers séparés, rendant ainsi sa gestion et son utilisation plus faciles.
Ouvrez l'IDE Arduino.
Créez un nouveau sketch et donnez-lui un nom, par exemple, ESP32WebServer.ino.
Copiez le code fourni et collez-le dans ce fichier.
#include <DIYables_ESP32_WebServer.h>
#include "index.h"
#include "temperature.h"
#include "led.h"
#include "error_404.h"
#define LED_PIN 18
int LED_state = LOW;
float getTemperature() {
float temp_x100 = random(0, 10000);
return temp_x100 / 100;
}
const char WIFI_SSID[] = "YOUR_WIFI_SSID";
const char WIFI_PASSWORD[] = "YOUR_WIFI_PASSWORD";
DIYables_ESP32_WebServer server;
void handleHome(WiFiClient& client, const String& method, const String& request, const QueryParams& params, const String& jsonData) {
Serial.println("Web Server: home page");
server.sendResponse(client, HTML_CONTENT_HOME);
}
void handleTemperature(WiFiClient& client, const String& method, const String& request, const QueryParams& params, const String& jsonData) {
Serial.println("Web Server: temperature page");
float temperature = getTemperature();
String html = HTML_CONTENT_TEMPERATURE;
html.replace("%TEMPERATURE_VALUE%", String(temperature));
server.sendResponse(client, html.c_str());
}
void handleLed(WiFiClient& client, const String& method, const String& request, const QueryParams& params, const String& jsonData) {
Serial.println("Web Server: LED page");
String state = "";
for (int i = 0; i < params.count; i++) {
if (String(params.params[i].key) == "state") {
state = params.params[i].value;
if (state == "on") {
LED_state = HIGH;
} else if (state == "off") {
LED_state = LOW;
}
digitalWrite(LED_PIN, LED_state);
Serial.print(" => turning LED to ");
Serial.print(state);
Serial.println();
break;
}
}
String html = HTML_CONTENT_LED;
html.replace("%LED_STATE%", LED_state ? "ON" : "OFF");
server.sendResponse(client, html.c_str());
}
void handleNotFound(WiFiClient& client, const String& method, const String& request, const QueryParams& params, const String& jsonData) {
Serial.println("Web Server: Not Found");
server.sendResponse(client, HTML_CONTENT_404);
}
void setup() {
Serial.begin(9600);
delay(1000);
pinMode(LED_PIN, OUTPUT);
Serial.println("ESP32 Web Server");
server.addRoute("/", handleHome);
server.addRoute("/temperature.html", handleTemperature);
server.addRoute("/led.html", handleLed);
server.setNotFoundHandler(handleNotFound);
server.begin(WIFI_SSID, WIFI_PASSWORD);
}
void loop() {
server.handleClient();
}
Modifiez les informations WiFi (SSID et mot de passe) dans le code pour les vôtres.
Créez le fichier index.h dans l'IDE Arduino en :
const char *HTML_CONTENT_HOME = R"=====(
<!DOCTYPE html>
<html lang="en">
<head>
<meta charset="UTF-8">
<meta name="viewport" content="width=device-width, initial-scale=1.0">
<link rel="icon" href="data:,">
<title>Home Page</title>
</head>
<body>
<h1>Welcome to the Home Page</h1>
<ul>
<li><a href="/led.html">LED Page</a></li>
<li><a href="/temperature.html">Temperature Page</a></li>
</ul>
</body>
</html>
)=====";
const char *HTML_CONTENT_LED = R"=====(
<!DOCTYPE html>
<html lang="en">
<head>
<meta charset="UTF-8">
<meta name="viewport" content="width=device-width, initial-scale=1.0">
<link rel="icon" href="data:,">
<title>LED Page</title>
</head>
<body>
<h1>LED Page</h1>
<p>LED State: <span style="color: red;">%LED_STATE%</span></p>
<a href='/led.html?state=on'>Turn ON</a>
<br><br>
<a href='/led.html?state=off'>Turn OFF</a>
</body>
</html>
)=====";
const char *HTML_CONTENT_TEMPERATURE = R"=====(
<!DOCTYPE html>
<html>
<head>
<title>ESP32 - Web Temperature</title>
<meta name="viewport" content="width=device-width, initial-scale=0.7, maximum-scale=0.7">
<meta charset="utf-8">
<link rel="icon" href="https://diyables.io/images/page/diyables.svg">
<style>
body { font-family: "Georgia"; text-align: center; font-size: width/2pt;}
h1 { font-weight: bold; font-size: width/2pt;}
h2 { font-weight: bold; font-size: width/2pt;}
button { font-weight: bold; font-size: width/2pt;}
</style>
<script>
var cvs_width = 200, cvs_height = 450;
function init() {
var canvas = document.getElementById("cvs");
canvas.width = cvs_width;
canvas.height = cvs_height + 50;
var ctx = canvas.getContext("2d");
ctx.translate(cvs_width/2, cvs_height - 80);
update_view(%TEMPERATURE_VALUE%);
}
function update_view(temp) {
var canvas = document.getElementById("cvs");
var ctx = canvas.getContext("2d");
var radius = 70;
var offset = 5;
var width = 45;
var height = 330;
ctx.clearRect(-cvs_width/2, -350, cvs_width, cvs_height);
ctx.strokeStyle="blue";
ctx.fillStyle="blue";
var x = -width/2;
ctx.lineWidth=2;
for (var i = 0; i <= 100; i+=5) {
var y = -(height - radius)*i/100 - radius - 5;
ctx.beginPath();
ctx.lineTo(x, y);
ctx.lineTo(x - 20, y);
ctx.stroke();
}
ctx.lineWidth=5;
for (var i = 0; i <= 100; i+=20) {
var y = -(height - radius)*i/100 - radius - 5;
ctx.beginPath();
ctx.lineTo(x, y);
ctx.lineTo(x - 25, y);
ctx.stroke();
ctx.font="20px Georgia";
ctx.textBaseline="middle";
ctx.textAlign="right";
ctx.fillText(i.toString(), x - 35, y);
}
ctx.lineWidth=16;
ctx.beginPath();
ctx.arc(0, 0, radius, 0, 2 * Math.PI);
ctx.stroke();
ctx.beginPath();
ctx.rect(-width/2, -height, width, height);
ctx.stroke();
ctx.beginPath();
ctx.arc(0, -height, width/2, 0, 2 * Math.PI);
ctx.stroke();
ctx.fillStyle="#e6e6ff";
ctx.beginPath();
ctx.arc(0, 0, radius, 0, 2 * Math.PI);
ctx.fill();
ctx.beginPath();
ctx.rect(-width/2, -height, width, height);
ctx.fill();
ctx.beginPath();
ctx.arc(0, -height, width/2, 0, 2 * Math.PI);
ctx.fill();
ctx.fillStyle="#ff1a1a";
ctx.beginPath();
ctx.arc(0, 0, radius - offset, 0, 2 * Math.PI);
ctx.fill();
temp = Math.round(temp * 100) / 100;
var y = (height - radius)*temp/100.0 + radius + 5;
ctx.beginPath();
ctx.rect(-width/2 + offset, -y, width - 2*offset, y);
ctx.fill();
ctx.fillStyle="red";
ctx.font="bold 34px Georgia";
ctx.textBaseline="middle";
ctx.textAlign="center";
ctx.fillText(temp.toString() + "°C", 0, 100);
}
window.onload = init;
</script>
</head>
<body>
<h1>ESP32 - Web Temperature</h1>
<canvas id="cvs"></canvas>
</body>
</html>
)=====";
const char *HTML_CONTENT_404 = R"=====(
<!DOCTYPE html>
<html lang="en">
<head>
<meta charset="UTF-8">
<meta name="viewport" content="width=device-width, initial-scale=1.0">
<link rel="icon" href="data:,">
<title>404 - Page Not Found</title>
<style>
h1 {color: #ff4040;}
</style>
</head>
<body>
<h1>404</h1>
<p>Oops! The page you are looking for could not be found on Esp32 Web Server.</p>
<p>Please check the URL or go back to the <a href="/">homepage</a>.</p>
<p>Or check <a href="https://esp32io.com/tutorials/esp32-web-server-multiple-pages"> Esp32 Web Server</a> tutorial.</p>
</body>
</html>
)=====";
Cliquez sur le bouton Upload dans l'IDE Arduino pour charger le code sur l'ESP32
Accédez aux pages web de la carte ESP32 via un navigateur web une par une comme auparavant. Vous verrez toutes les pages web comme ci-dessous :
※ NOS MESSAGES
N'hésitez pas à partager le lien de ce tutoriel. Cependant, veuillez ne pas utiliser notre contenu sur d'autres sites web. Nous avons investi beaucoup d'efforts et de temps pour créer ce contenu, veuillez respecter notre travail !