ESP32 - Bande LED Dotstar
Dans ce tutoriel, nous allons apprendre à utiliser l'ESP32 pour contrôler une bande LED RGB DotStar. En détail, nous apprendrons :
- Comment connecter un ESP32 à une bande LED DotStar
- Comment programmer l'ESP32 pour contrôler la couleur et la luminosité de chaque LED individuelle sur la bande LED
- Comment programmer l'ESP32 pour créer l'effet de comète pour la bande LED DotStar
Préparation du matériel
Ou vous pouvez acheter les kits suivants:
| 1 | × | Kit de Démarrage DIYables ESP32 (ESP32 inclus) | |
| 1 | × | Kit de Capteurs DIYables (30 capteurs/écrans) | |
| 1 | × | Kit de Capteurs DIYables (18 capteurs/écrans) |
À propos de la bande LED RGB DotStar
Brochage
la bande LED RVB DotStar possède trois broches :
- Broche GND : doit être connectée à GND (0V)
- Broche CI : broche d'horloge qui reçoit le signal d'horloge. Elle doit être connectée à une broche ESP32.
- Broche DI : broche de données qui reçoit le signal de commande. Elle doit être connectée à une broche ESP32.
- Broche 5V : doit être connectée à 5V d'une alimentation externe.
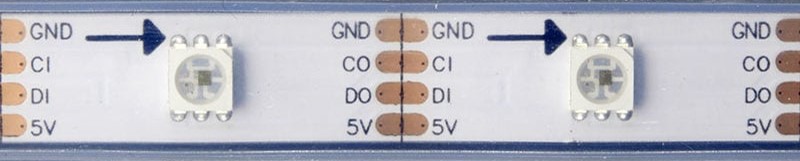
Diagramme de câblage
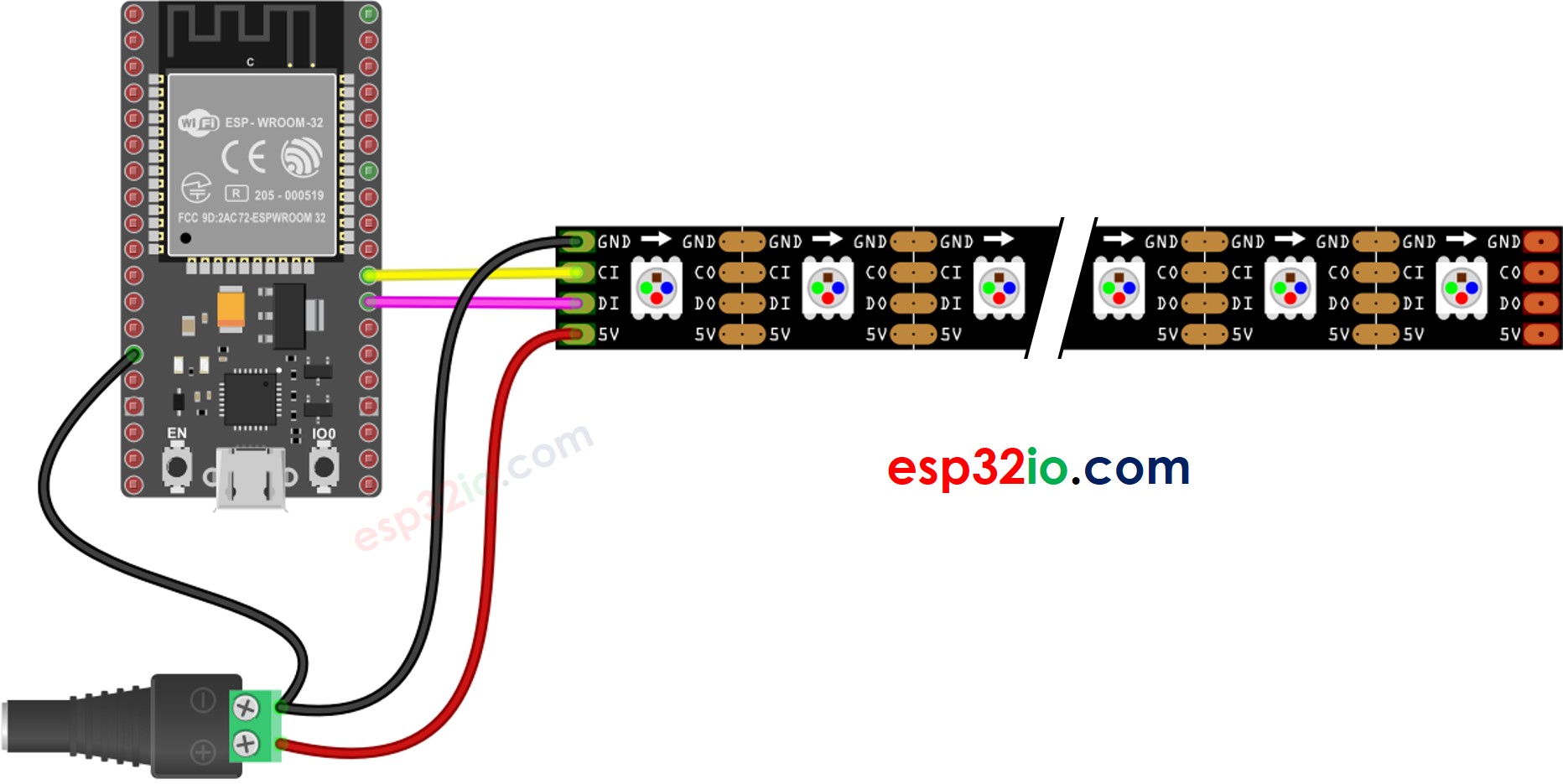
Cette image a été créée avec Fritzing. Cliquez pour agrandir l'image.
Si vous ne savez pas comment alimenter l'ESP32 et d'autres composants, consultez les instructions dans le tutoriel suivant : Comment alimenter l'ESP32..
Comment programmer pour une bande LED RGB DotStar
- Inclure une bibliothèque DotStar.
- Déclarer un objet DotStar
- Initialise le DotStar
- Définir la couleur (r, g, b) de chaque LED individuelle (appelée pixel).
- Réglez la luminosité de toute la bande.
※ Note:
DotStar.setBrightness() est utilisé pour tous les pixels sur la bande LED. Pour régler la luminosité de chaque pixel individuellement, nous pouvons ajuster la valeur de la couleur.
Les valeurs définies par DotStar.setBrightness() et DotStar.setPixelColor() prennent effet uniquement lorsque DotStar.show() est appelé.
Code ESP32
Le code ci-dessous change les pixels en rouge un par un avec un délai entre chaque pixel.
Étapes rapides
- Si c'est la première fois que vous utilisez un ESP32, consultez Installation du logiciel ESP32..
- Faites le câblage comme sur l'image ci-dessus.
- Connectez la carte ESP32 à votre PC via un câble micro USB.
- Ouvrez Arduino IDE sur votre PC.
- Sélectionnez la bonne carte ESP32 (par exemple, ESP32 Dev Module) et le port COM.
- Cliquez sur l'icône Libraries dans la barre gauche de l'Arduino IDE.
- Recherchez "Adafruit DotStar", puis trouvez la bibliothèque DotStar par Adafruit.
- Cliquez sur le bouton Install pour installer la bibliothèque DotStar.
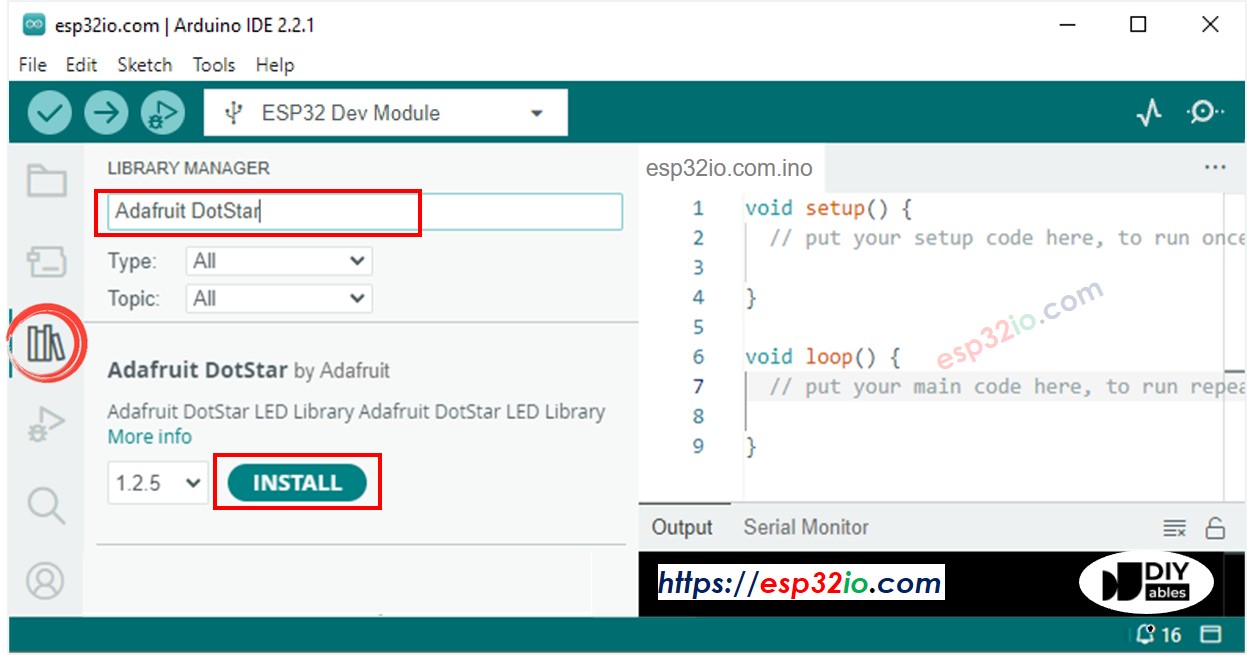
- Vous serez invité à installer la dépendance. Cliquez sur le bouton Install All.
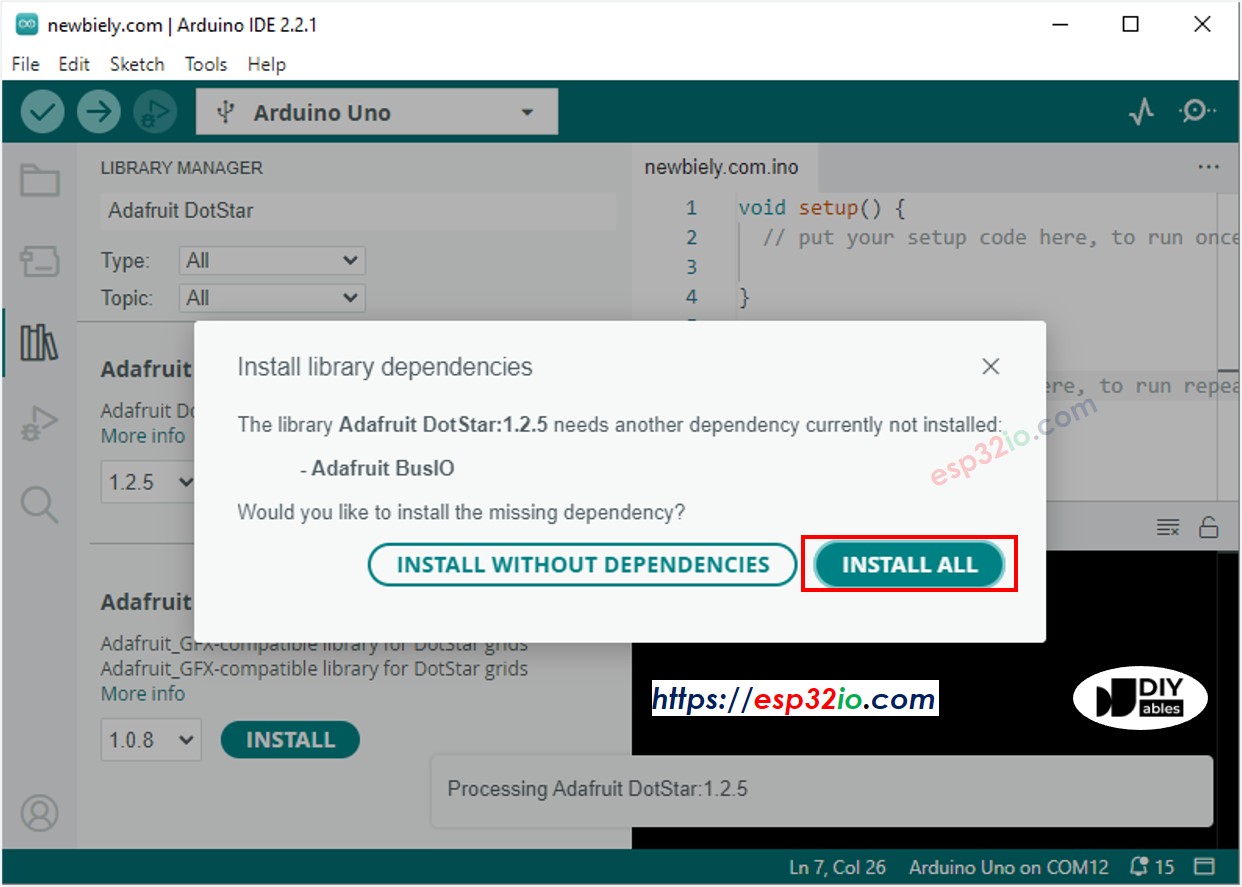
- Copiez le code ci-dessus et ouvrez-le avec Arduino IDE
- Cliquez sur le bouton Upload dans Arduino IDE pour téléverser le code vers l'ESP32
- Observez l'effet LED
Code ESP32 - Effet de comète sur bande LED
Le code ci-dessous fournit l'effet de comète pour la bande LED DotStar.
※ Note:
Pour tout autre effet LED, nous proposons le service de programmation payant
