ESP32 - Bouton - LED
Ce tutoriel vous explique comment utiliser l'ESP32 pour contrôler une LED en fonction de l'état de pression d'un bouton. En détail :
- Si un bouton est pressé, l'ESP32 allume la LED
- Si un bouton n'est PAS pressé, l'ESP32 éteint la LED
Nous avons également un autre tutoriel : ESP32 - Bouton bascule LED., qui bascule l'état de la LED entre ON et OFF lorsque le bouton est pressé.
Préparation du matériel
Ou vous pouvez acheter les kits suivants:
| 1 | × | Kit de Démarrage DIYables ESP32 (ESP32 inclus) | |
| 1 | × | Kit de Capteurs DIYables (30 capteurs/écrans) | |
| 1 | × | Kit de Capteurs DIYables (18 capteurs/écrans) |
Note d'achat: Pour simplifier le processus de câblage, nous recommandons d'utiliser le LED Module, qui est livré avec une résistance intégrée.
Sur les LED et les boutons
Nous avons des tutoriels spécifiques sur les LED et les boutons. Chaque tutoriel contient des informations détaillées et des instructions étape par étape sur le brochage du matériel, le principe de fonctionnement, la connexion des fils à l'ESP32, le code ESP32... Apprenez-en plus sur eux aux liens suivants :
Schéma de câblage entre l'ESP32, la LED et le bouton
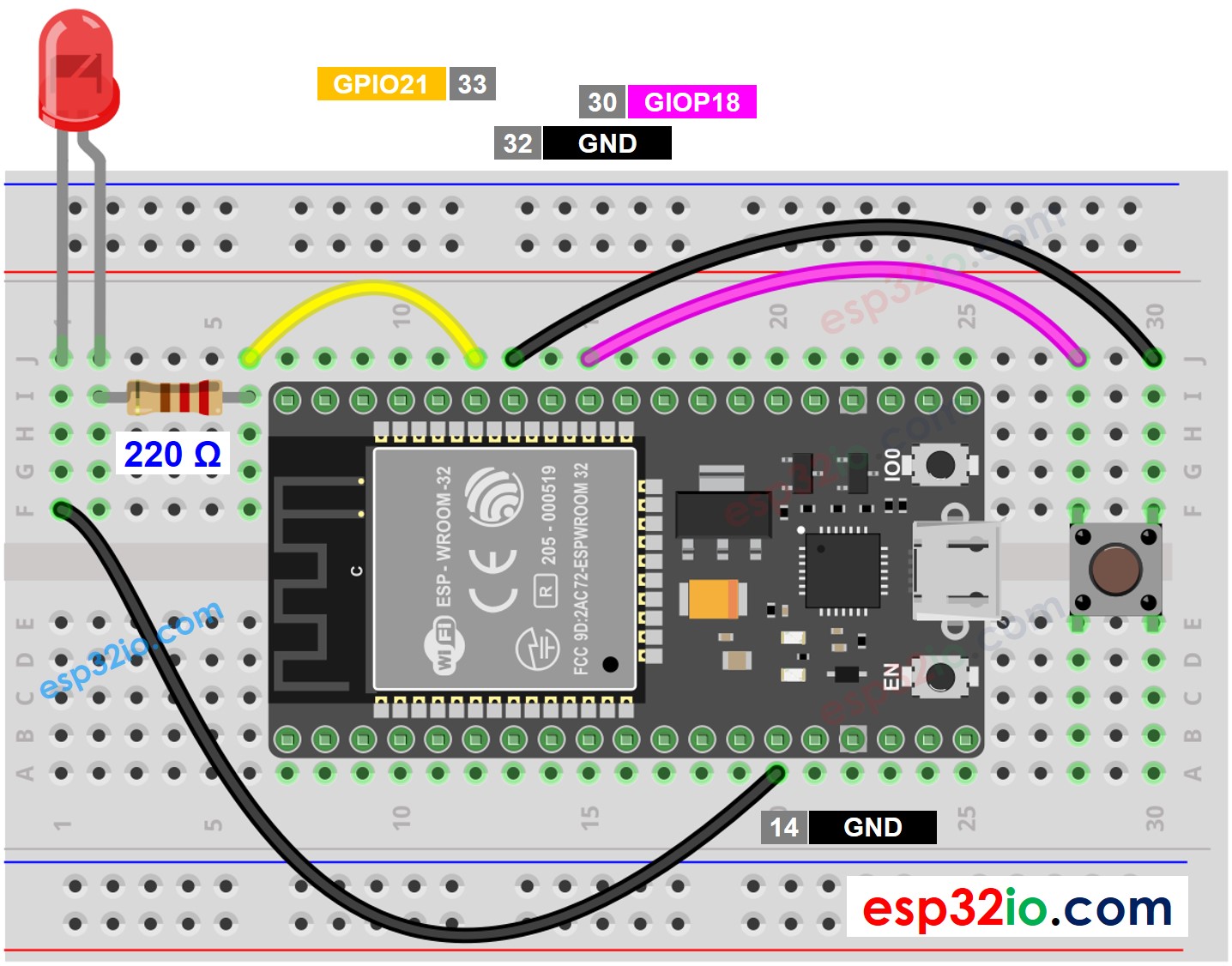
Cette image a été créée avec Fritzing. Cliquez pour agrandir l'image.
Si vous ne savez pas comment alimenter l'ESP32 et d'autres composants, consultez les instructions dans le tutoriel suivant : Comment alimenter l'ESP32..
Code ESP32
Étapes rapides
- Si c'est la première fois que vous utilisez un ESP32, consultez Installation du logiciel ESP32..
- Faites le câblage comme sur l'image ci-dessus.
- Connectez la carte ESP32 à votre PC via un câble micro USB.
- Ouvrez Arduino IDE sur votre PC.
- Sélectionnez la bonne carte ESP32 (par exemple, ESP32 Dev Module) et le port COM.
- Copiez le code ci-dessus et collez-le dans Arduino IDE.
- Compilez et téléchargez le code sur la carte ESP32 en cliquant sur le bouton Upload dans Arduino IDE.
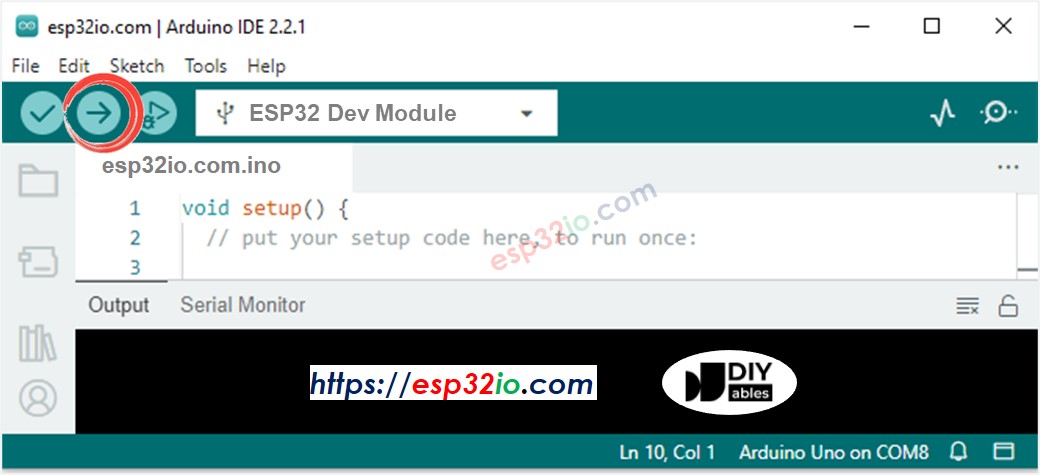
- Appuyez et maintenez le bouton plusieurs secondes
- Observez le changement d'état de la LED
Explication du code ligne par ligne
Le code ESP32 ci-dessus contient des explications ligne par ligne. Veuillez lire les commentaires dans le code !
