ESP32 - Clavier - LCD
Ce tutoriel vous explique comment utiliser l'ESP32 avec le clavier et l'affichage LCD. En détail, nous apprendrons comment afficher la touche pressée sur l'écran LCD.
Préparation du matériel
Ou vous pouvez acheter les kits suivants:
| 1 | × | Kit de Démarrage DIYables ESP32 (ESP32 inclus) | |
| 1 | × | Kit de Capteurs DIYables (30 capteurs/écrans) | |
| 1 | × | Kit de Capteurs DIYables (18 capteurs/écrans) |
À propos du clavier et de l'écran LCD
Nous disposons de tutoriels spécifiques sur le clavier et l'écran LCD. Chaque tutoriel contient des informations détaillées et des instructions étape par étape sur le brochage du matériel, le principe de fonctionnement, la connexion des fils à l'ESP32, le code ESP32... Pour en savoir plus, consultez les liens suivants :
Diagramme de câblage
- Schéma de câblage entre ESP32 et clavier 3x4
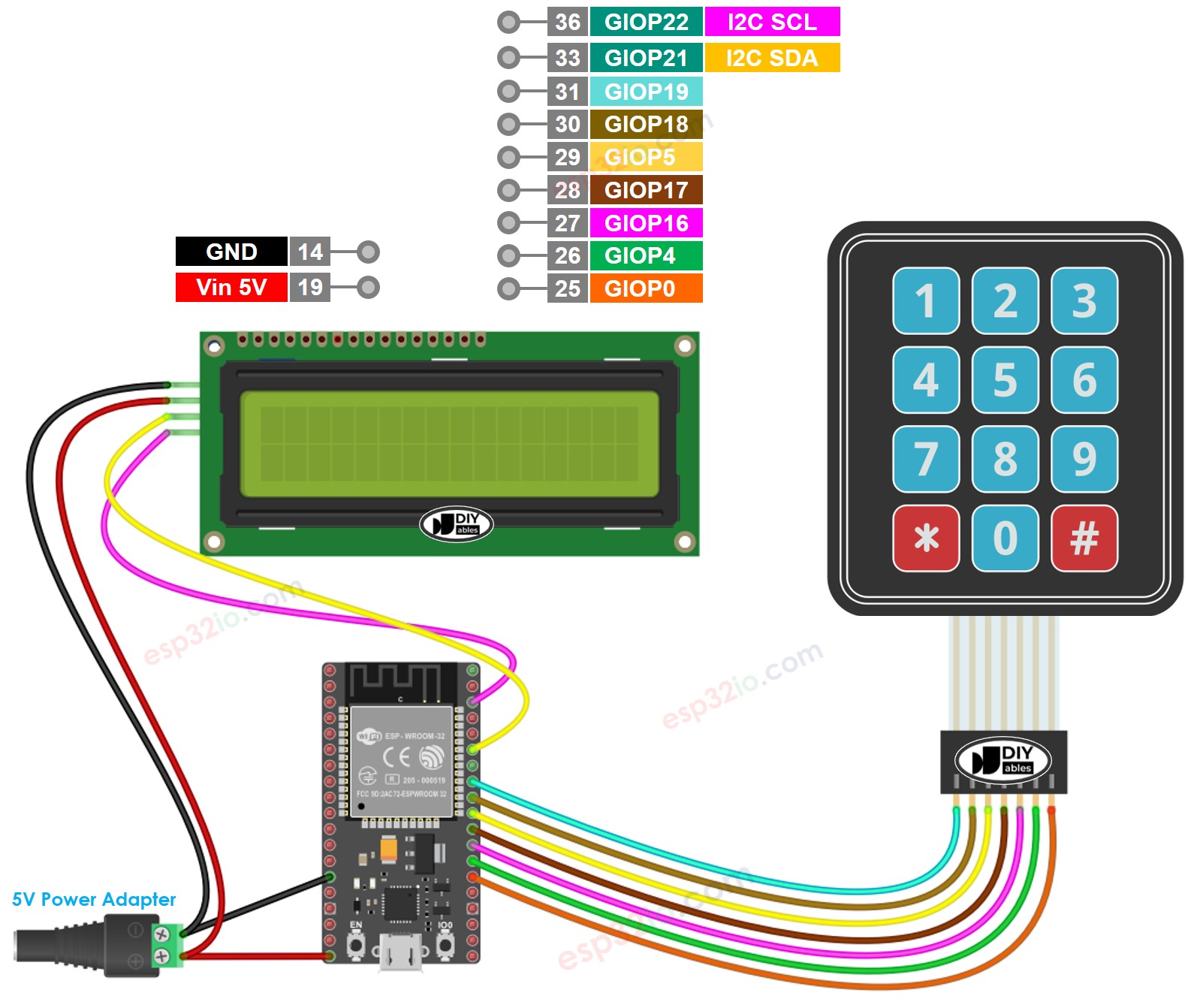
Cette image a été créée avec Fritzing. Cliquez pour agrandir l'image.
Si vous ne savez pas comment alimenter l'ESP32 et d'autres composants, consultez les instructions dans le tutoriel suivant : Comment alimenter l'ESP32..
- Schéma de câblage entre ESP32 et clavier 4x4
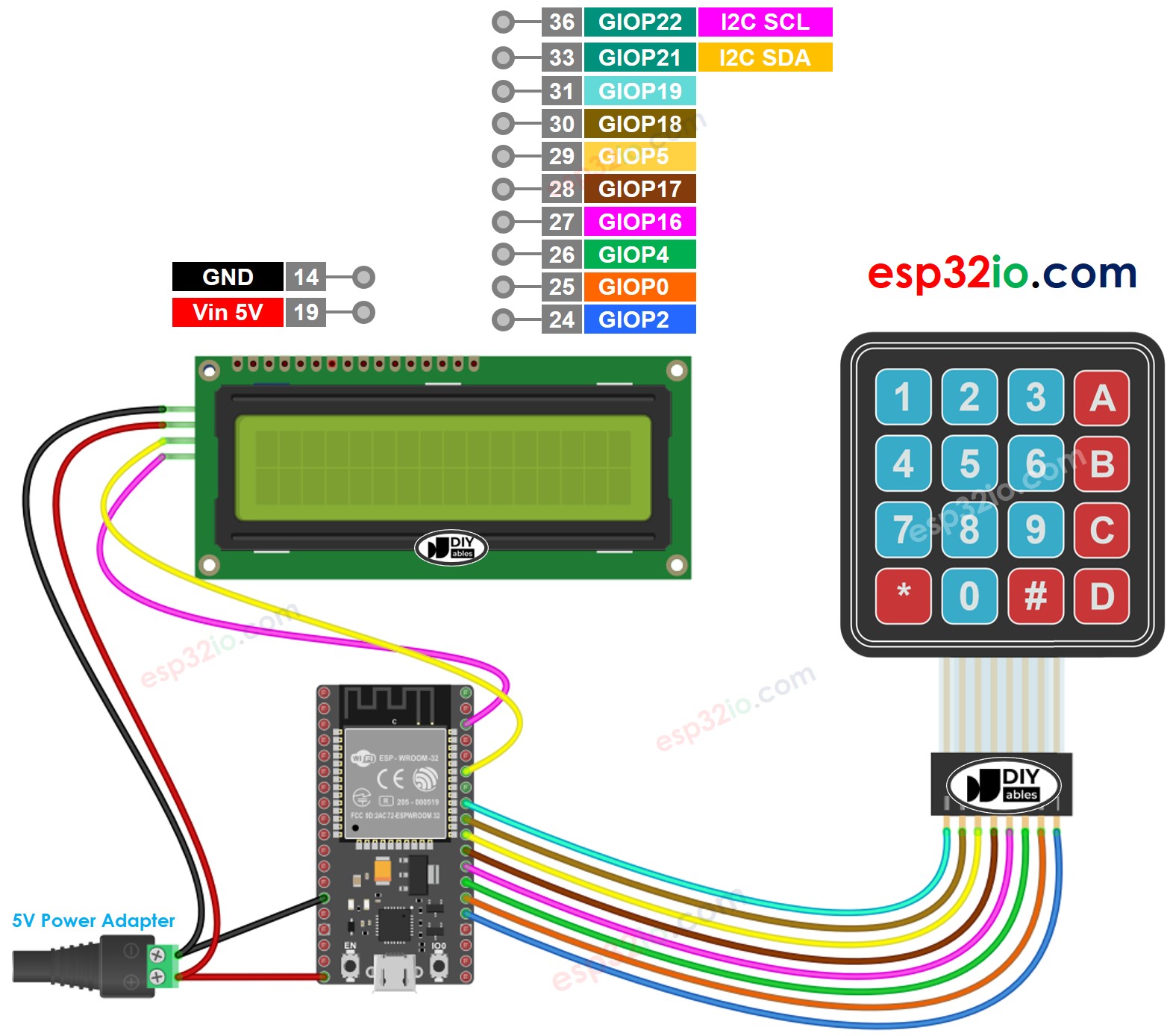
Cette image a été créée avec Fritzing. Cliquez pour agrandir l'image.
Code ESP32 - Clavier 3x4 - LCD I2C
※ Note:
L'adresse I2C de l'écran LCD peut varier selon le fabricant. Dans le code, nous avons utilisé l'adresse 0x27 spécifiée par le fabricant DIYables.
Étapes rapides
- Si vous utilisez ESP32 pour la première fois, consultez Installation du logiciel ESP32..
- Faites le câblage comme sur l'image ci-dessus.
- Connectez la carte ESP32 à votre PC via un câble micro USB.
- Ouvrez Arduino IDE sur votre PC.
- Sélectionnez la bonne carte ESP32 (par exemple, ESP32 Dev Module) et le port COM.
- Cliquez sur l'icône Libraries dans la barre gauche de l'Arduino IDE.
- Tapez “keypad” dans la zone de recherche, puis cherchez la bibliothèque keypad de Mark Stanley, Alexander Brevig.
- Cliquez sur le bouton Install pour installer la bibliothèque keypad.
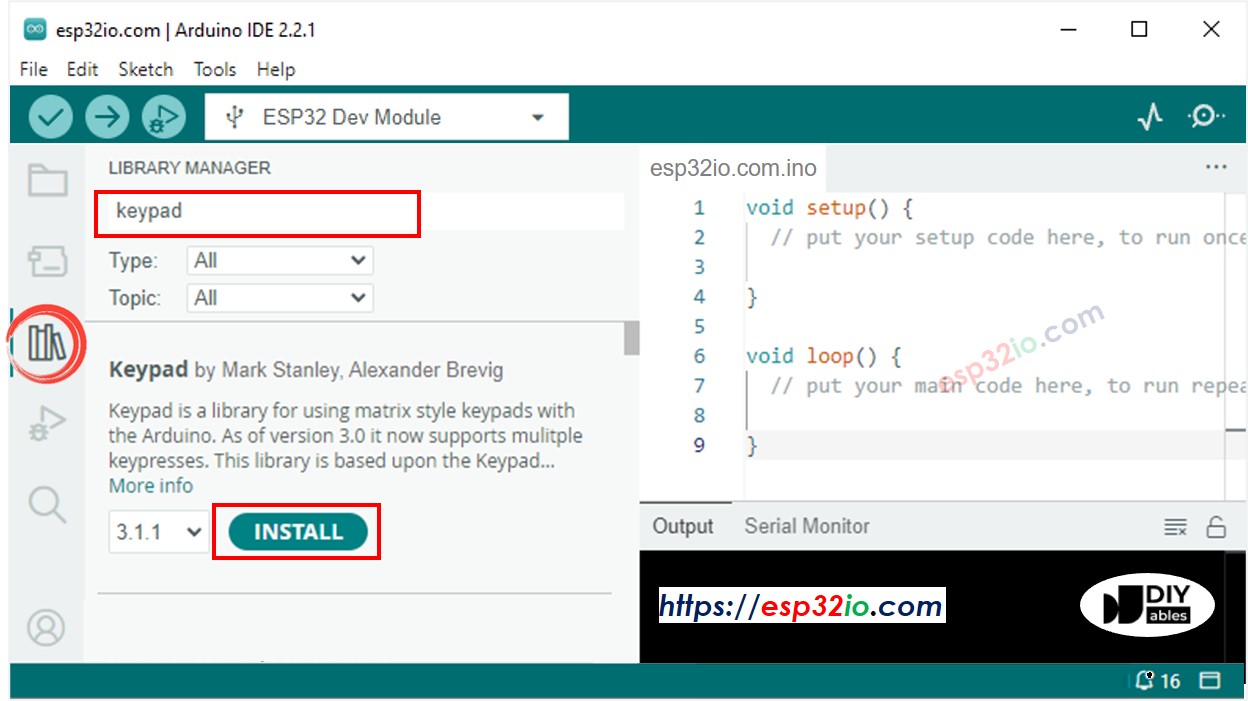
- Tapez "LiquidCrystal I2C" dans la zone de recherche, puis cherchez la bibliothèque LiquidCrystal_I2C de Frank de Brabander.
- Cliquez sur le bouton Install pour installer la bibliothèque LiquidCrystal_I2C.
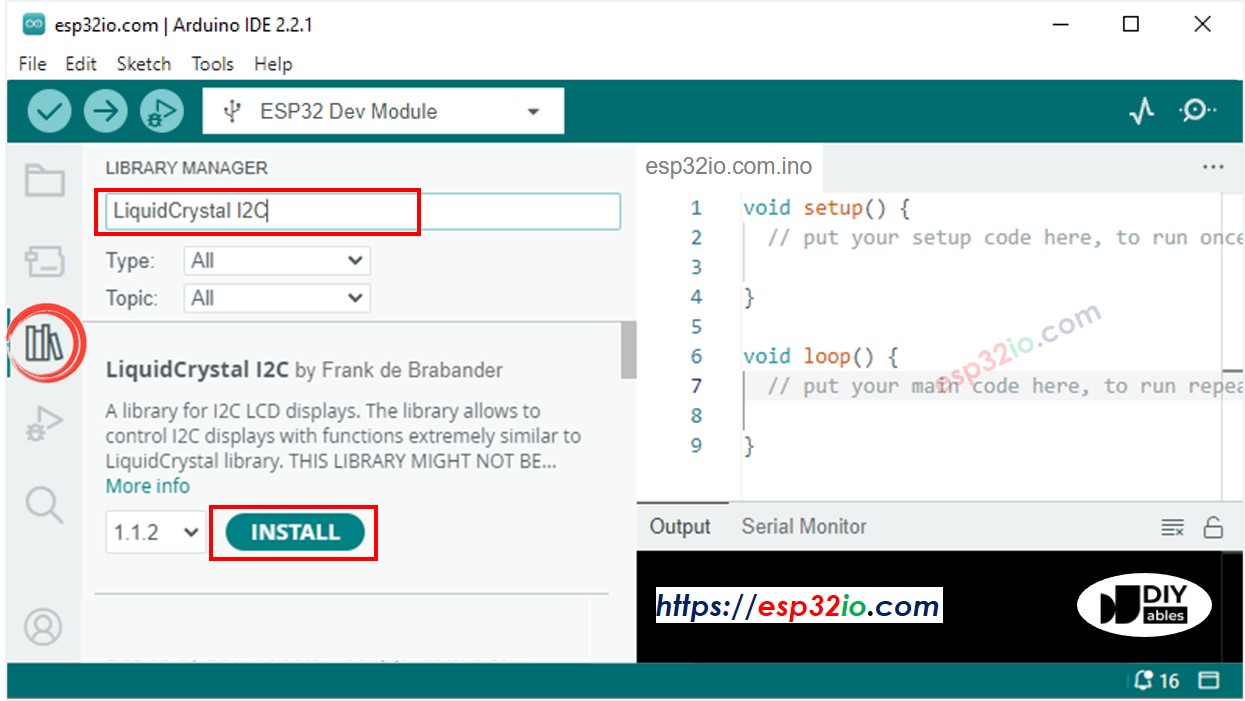
- Copiez le code ci-dessus et collez-le dans l'IDE Arduino.
- Compilez et téléchargez le code sur la carte ESP32 en cliquant sur le bouton Upload dans l'IDE Arduino.
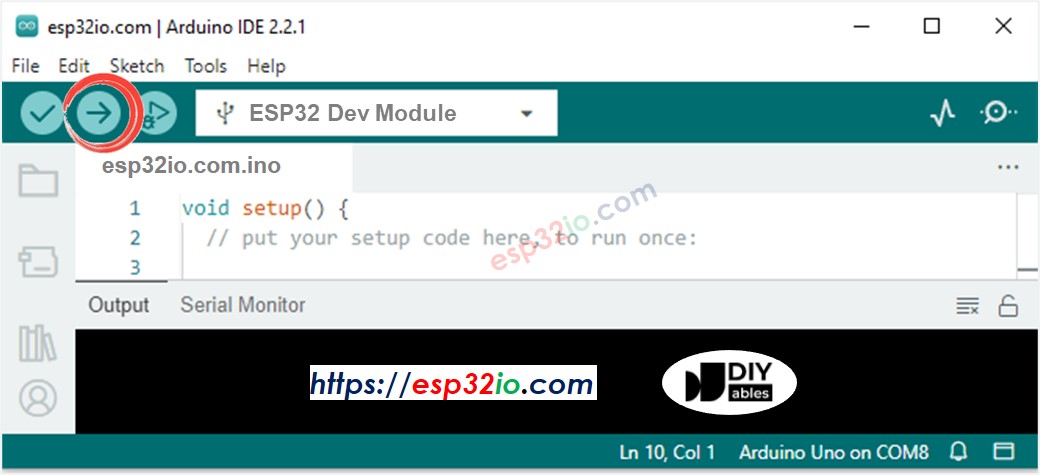
- Appuyez sur quelques touches du clavier
- Voyez le résultat sur l'écran LCD
Si l'écran LCD n'affiche rien, consultez Dépannage sur LCD I2C
Explication du code ligne par ligne
Le code ESP32 ci-dessus contient des explications ligne par ligne. Veuillez lire les commentaires dans le code !
