Communication entre deux Arduino Nano ESP32 via MQTT
Dans ce tutoriel, nous allons couvrir les points suivants :
- Communication bidirectionnelle entre deux Arduino Nano ESP32 utilisant MQTT.
- Exemple d'application : Utilisation d'un bouton ou d'un interrupteur connecté au Arduino Nano ESP32 n°1 pour contrôler une LED connectée au Arduino Nano ESP32 n°2 via MQTT.
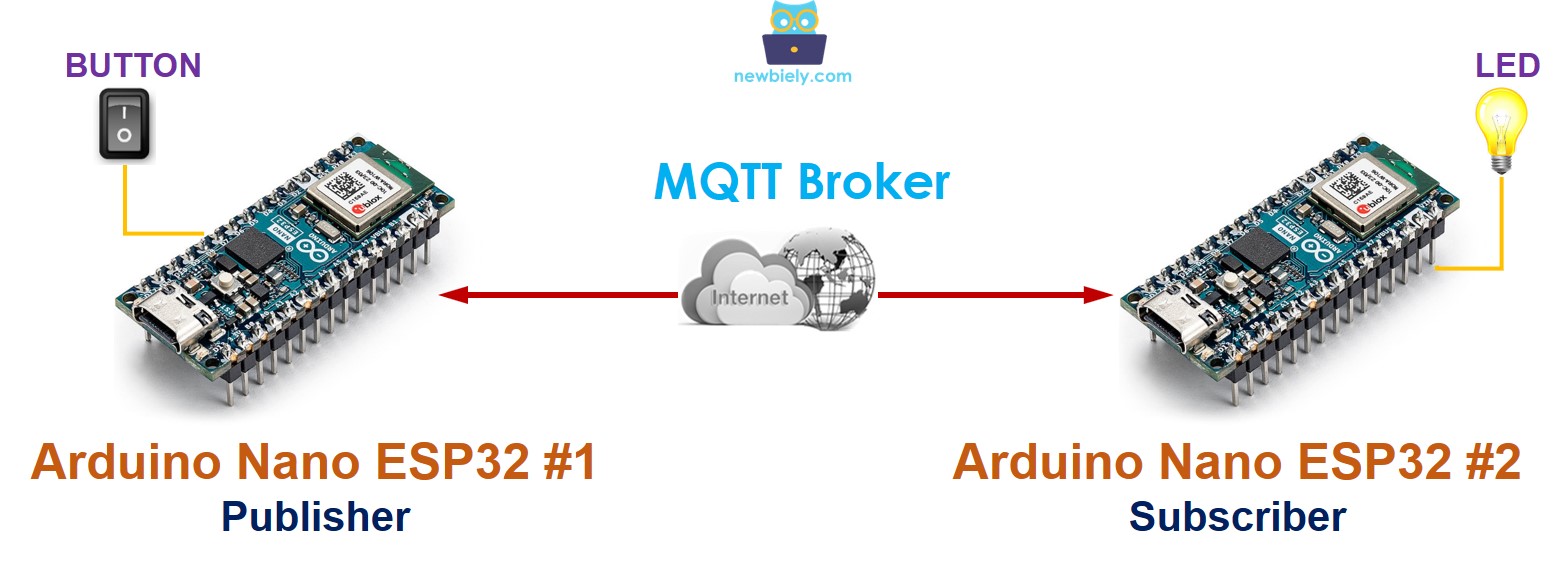
Préparation du matériel
Ou vous pouvez acheter les kits suivants:
| 1 | × | Kit de Capteurs DIYables (30 capteurs/écrans) | |
| 1 | × | Kit de Capteurs DIYables (18 capteurs/écrans) |
Note d'achat: Pour simplifier le processus de câblage, nous recommandons d'utiliser le LED Module, qui est livré avec une résistance intégrée.
À propos d'Arduino Nano ESP32 et MQTT
Nous avons un tutoriel détaillé sur l'utilisation de l'Arduino Nano ESP32 avec MQTT ici :
Communication entre deux Arduino Nano ESP32 via MQTT
Deux cartes Arduino Nano ESP32 peuvent communiquer entre elles à l'aide d'un serveur MQTT. Si vous préférez qu'elles communiquent directement sans utiliser de serveur MQTT, veuillez consulter le tutoriel sur Communication entre deux Arduino Nano ESP32..
Lorsque Arduino Nano ESP32 #1 et Arduino Nano ESP32 #2 échangent des données via un courtier MQTT :
- Les deux Arduino Nano ESP32s se connectent au courtier MQTT.
- Pour faire envoyer des données par Arduino Nano ESP32 #2 à Arduino Nano ESP32 #1 :
- Arduino Nano ESP32 #1 s'abonne à un sujet, par exemple : arduino-nano-esp32-1/data.
- Arduino Nano ESP32 #2 peut envoyer des données à Arduino Nano ESP32 #1 en publiant les données sur le sujet auquel Arduino Nano ESP32 #1 est abonné.
- De même, pour faire envoyer des données par Arduino Nano ESP32 #1 à Arduino Nano ESP32 #2 :
- Arduino Nano ESP32 #2 s'abonne à un sujet, par exemple : arduino-nano-esp32-2/data.
- Arduino Nano ESP32 #1 peut envoyer des données à Arduino Nano ESP32 #2 en publiant les données sur le sujet auquel Arduino Nano ESP32 #2 est abonné.
En suivant cette méthode, deux Arduino Nano ESP32 peuvent échanger des données de manière bidirectionnelle.
Exemple de cas d'utilisation
Réalisons l'application suivante : Un bouton/interrupteur connecté à Arduino Nano ESP32 #1 contrôle une LED connectée à Arduino Nano ESP32 #2 via MQTT.
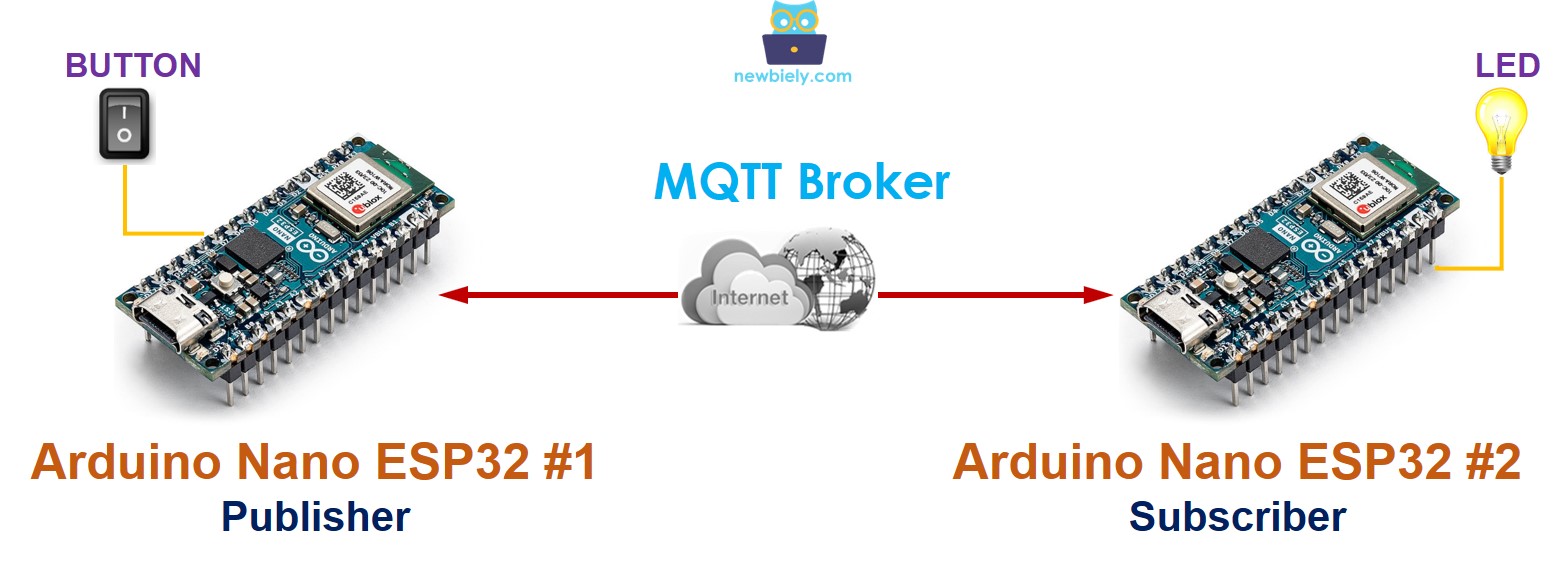
Comme mentionné ci-dessus, il existe certains protocoles d'application que nous pouvons utiliser. Dans cet exemple, pour simplifier, nous définirons un protocole par nous-même (un protocole auto-défini).
Comment ça fonctionne
Établissons un protocole simple :
- Les Arduino Nano ESP32 #1 et Arduino Nano ESP32 #2 se connectent à un courtier MQTT (serveur MQTT).
- Pour l'Arduino Nano ESP32 #1 :
- L'Arduino Nano ESP32 #1 envoie un message MQTT à un sujet chaque fois que l'état d'un interrupteur change.
- Lorsque le bouton ou l'interrupteur est activé, la charge utile du message MQTT est définie sur 1.
- Lorsque le bouton ou l'interrupteur est désactivé, la charge utile du message MQTT est définie sur 0.
- Pour l'Arduino Nano ESP32 #2 :
- L'Arduino Nano ESP32 #2 s'abonne au sujet.
- Si l'Arduino Nano ESP32 #2 reçoit un message MQTT avec une charge utile de 1, il allume une LED.
- Si l'Arduino Nano ESP32 #2 reçoit un message MQTT avec une charge utile de 0, il éteint la LED.
- Arduino Nano ESP32 #1 - Schéma de câblage entre l'Arduino Nano ESP32 et le bouton
- Arduino Nano ESP32 #2 - Schéma de câblage entre l'Arduino Nano ESP32 et la LED
Schéma de câblage

Cette image a été créée avec Fritzing. Cliquez pour agrandir l'image.
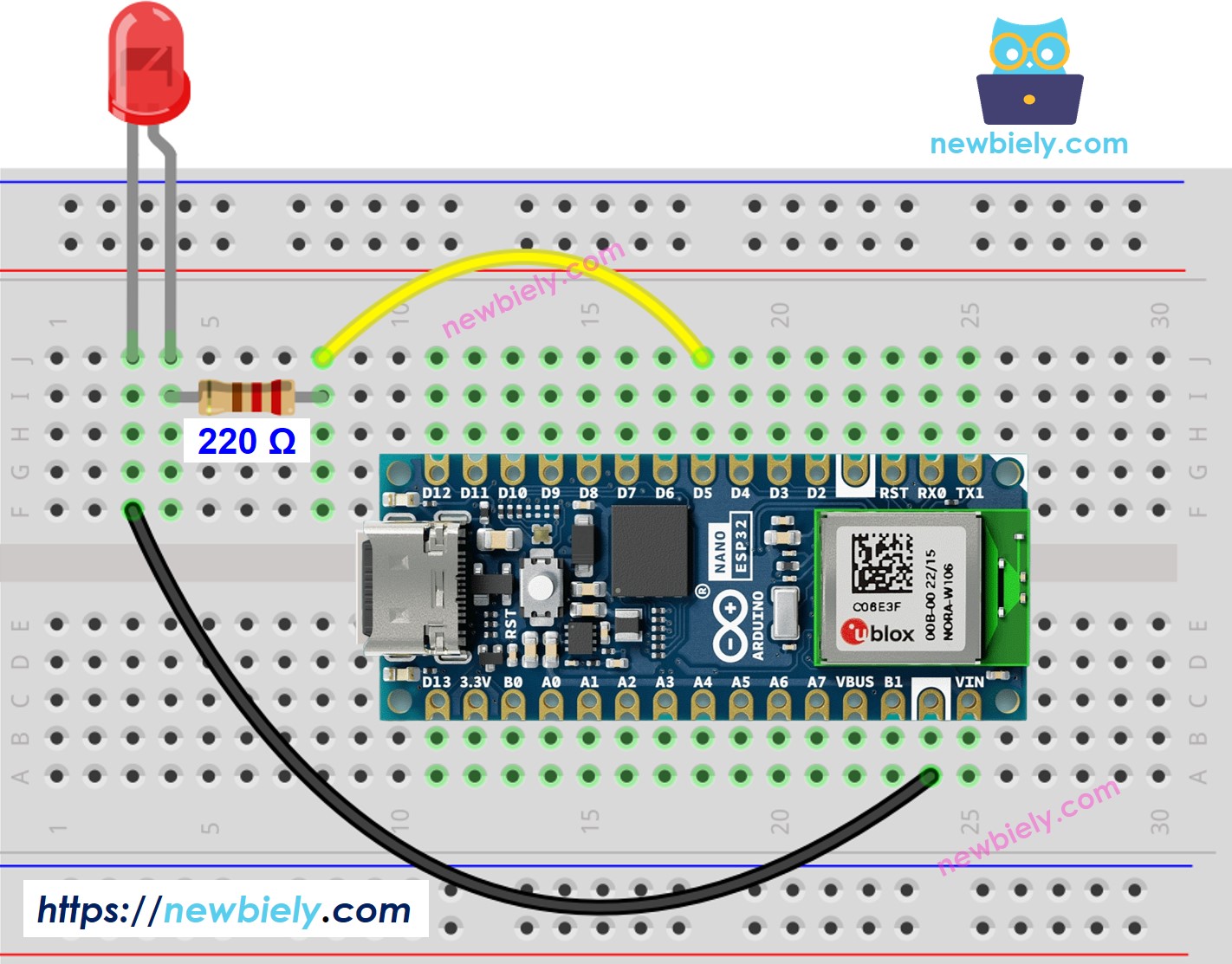
Cette image a été créée avec Fritzing. Cliquez pour agrandir l'image.
Communication entre deux Arduino Nano ESP32 via MQTT
Code Arduino Nano ESP32 #1
Code Arduino Nano ESP32 #2
Étapes rapides
Pour commencer avec Arduino Nano ESP32, suivez ces étapes :
- Si vous êtes nouveau avec l'Arduino Nano ESP32, référez-vous au tutoriel sur Installation du logiciel Arduino Nano ESP32..
- Câblez les composants selon le schéma fourni.
- Connectez la carte Arduino Nano ESP32 à votre ordinateur à l'aide d'un câble USB.
- Lancez l'Arduino IDE sur votre ordinateur.
- Sélectionnez la carte Arduino Nano ESP32 et son port COM correspondant.
- Connectez un bouton/interrupteur à Arduino Nano ESP32 #1
- Connectez une LED à Arduino Nano ESP32 #2
- Ouvrez Arduino IDE (appelé Arduino IDE #1)
- Ouvrez une autre fenêtre Arduino IDE (appelé Arduino IDE #2) en cliquant sur l'icône Arduino IDE sur votre PC (important !())
- Ouvrez le Gestionnaire de Bibliothèques en cliquant sur l'icône Gestionnaire de Bibliothèques dans la barre de navigation gauche de l'Arduino IDE
- Tapez MQTT dans la boîte de recherche, puis recherchez la bibliothèque MQTT de Joel Gaehwiler.
- Cliquez sur le bouton Install pour installer la bibliothèque MQTT.
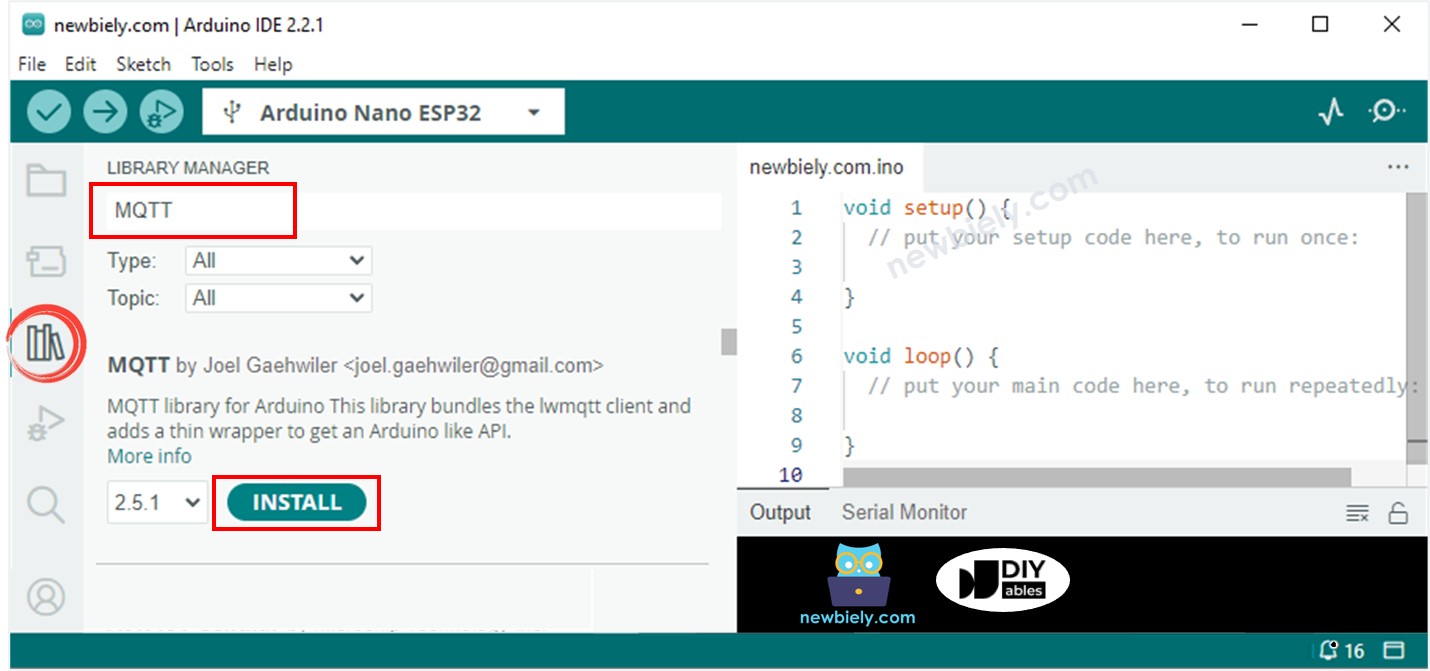
- Tapez ezButton dans la zone de recherche, puis trouvez la bibliothèque de boutons par Arduino Nano ESP32GetStarted.
- Cliquez sur le bouton Install pour installer la bibliothèque ezButton.
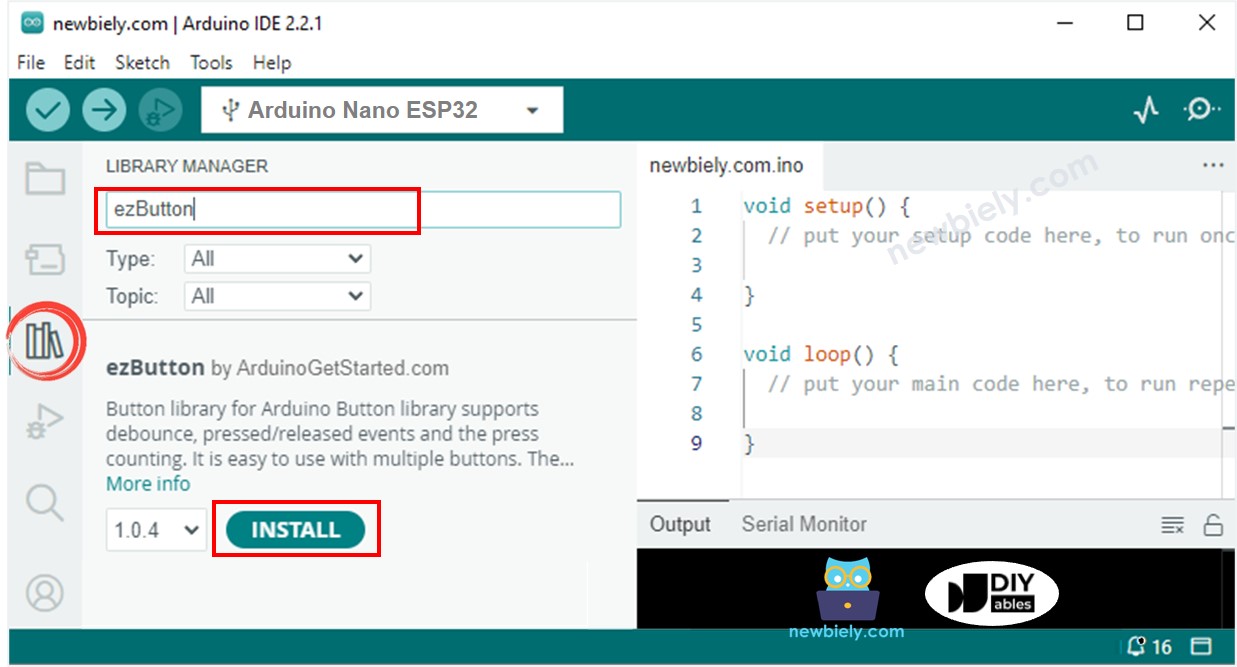
- Connectez Arduino Nano ESP32 #1 au PC via un câble USB et sélectionnez le port COM de Arduino Nano ESP32 #1 sur Arduino IDE #1
- Connectez Arduino Nano ESP32 #2 au PC via un câble USB et sélectionnez le port COM de Arduino Nano ESP32 #2 sur Arduino IDE #2
- Copiez le code de Arduino Nano ESP32 #1, collez-le dans Arduino IDE #1 et enregistrez-le (nommé Arduino Nano ESP32-1)
- Copiez le code de Arduino Nano ESP32 #2, collez-le dans Arduino IDE #2 et enregistrez-le (nommé Arduino Nano ESP32-2)
- Remplacez les informations WiFi (SSID et mot de passe) dans les deux codes par les vôtres.
- Remplacez l'adresse du courtier MQTT dans les deux codes (nom de domaine ou adresse IP).
- Téléchargez le code de Arduino Nano ESP32 #1 sur Arduino Nano ESP32 #1
- Téléchargez le code de Arduino Nano ESP32 #2 sur Arduino Nano ESP32 #2
- Ouvrez le moniteur série sur Arduino IDE #1
- Ouvrez le moniteur série sur Arduino IDE #2
- Appuyez et maintenez le bouton sur Arduino Nano ESP32 #1 → observez l'état de la LED sur Arduino Nano ESP32 #2 (ON)
- Relâchez le bouton sur Arduino Nano ESP32 #1 → observez l'état de la LED sur Arduino Nano ESP32 #2 (OFF)
- Appuyez, maintenez et relâchez le bouton plusieurs fois.
- Consultez les sorties sur les deux moniteurs série
- Moniteur série de Arduino Nano ESP32 #2
