Arduino Nano ESP32 - Clavier
Ce tutoriel fournit des instructions sur comment utiliser l'Arduino Nano ESP32 avec un clavier. En détail, nous apprendrons :
- Comment utiliser un clavier 3x4 avec Arduino Nano ESP32
- Comment utiliser un clavier 4x4 avec Arduino Nano ESP32
- Comment utiliser le mot de passe saisi depuis le clavier
Préparation du matériel
Ou vous pouvez acheter les kits suivants:
| 1 | × | Kit de Capteurs DIYables (30 capteurs/écrans) | |
| 1 | × | Kit de Capteurs DIYables (18 capteurs/écrans) |
À propos du clavier

Le clavier est composé d'un groupe de boutons disposés en matrice (lignes et colonnes). Un bouton représente une touche. Il existe de nombreux types de claviers. Le clavier 3x4 (12 touches) et le clavier 4x4 (16 touches) sont les deux types les plus couramment utilisés dans les projets DIY.
Brochage du clavier
Les broches du clavier sont classées en deux groupes : ligne et colonne.
- Le clavier 3x4 possède 7 broches :
- R1, R2, R3, R4 : broches des rangées
- C1, C2, C3 : broches des colonnes
- Le clavier 4x4 possède 8 broches :
- R1, R2, R3, R4 : broches des rangées
- C1, C2, C3, C4 : broches des colonnes
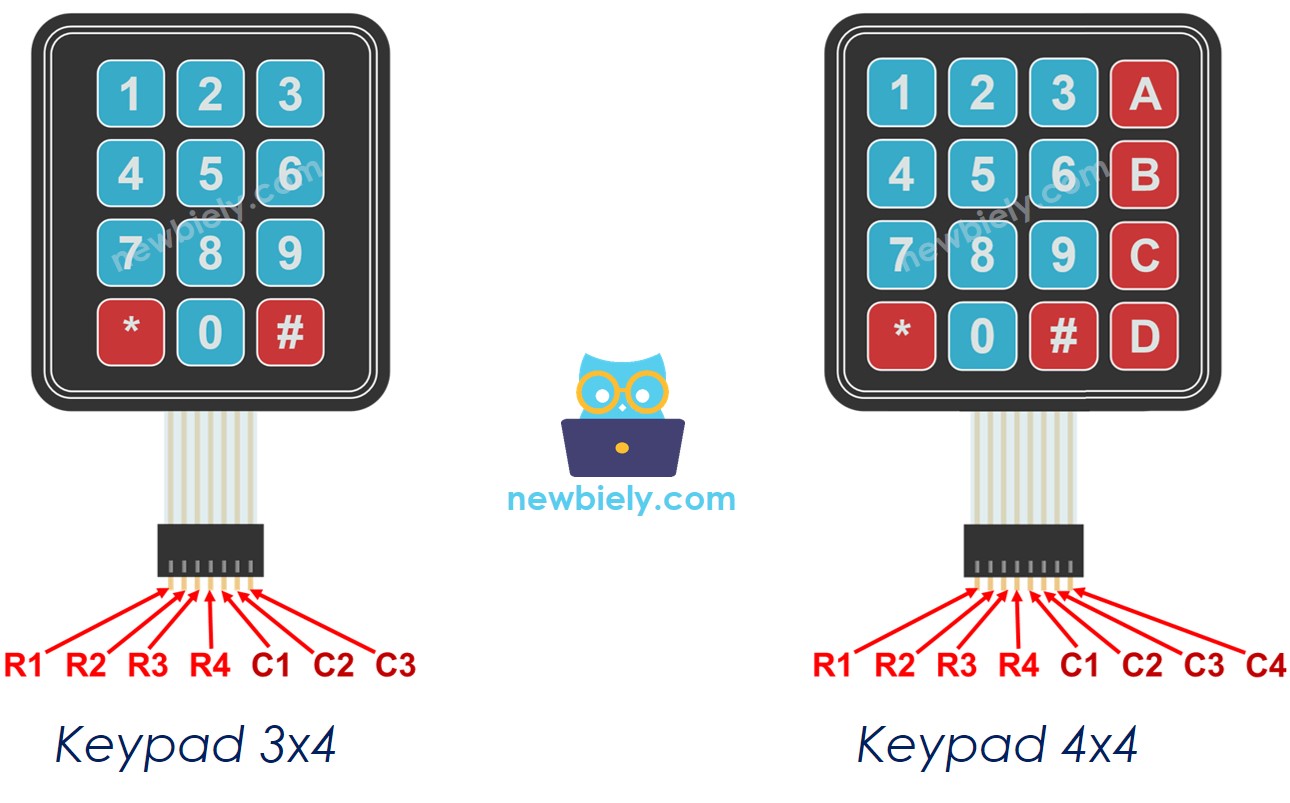
Fonctionnement du clavier
Schéma de câblage entre le clavier et l'Arduino Nano ESP32
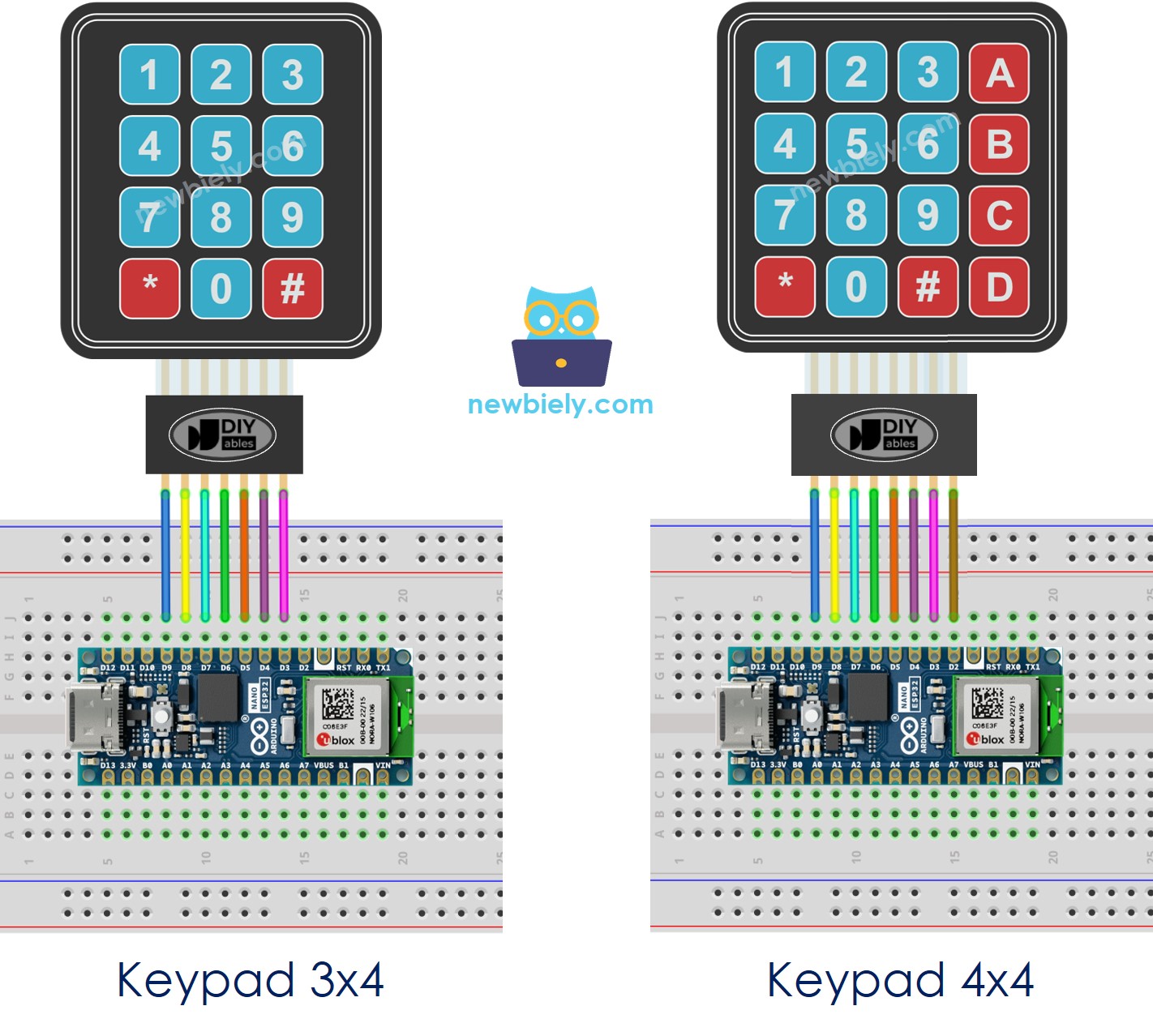
Cette image a été créée avec Fritzing. Cliquez pour agrandir l'image.
Code Arduino Nano ESP32
Clavier 3x4
Pavé numérique 4x4
Étapes rapides
- Si c'est la première fois que vous utilisez l'Arduino Nano ESP32, consultez Installation du logiciel Arduino Nano ESP32..
- Ouvrez le Gestionnaire de bibliothèques en cliquant sur l'icône Gestionnaire de bibliothèques dans la barre de navigation gauche de l'Arduino IDE
- Tapez keypad dans la boîte de recherche, puis recherchez la bibliothèque keypad de Mark Stanley, Alexander Brevig
- Cliquez sur le bouton Install pour installer la bibliothèque keypad.
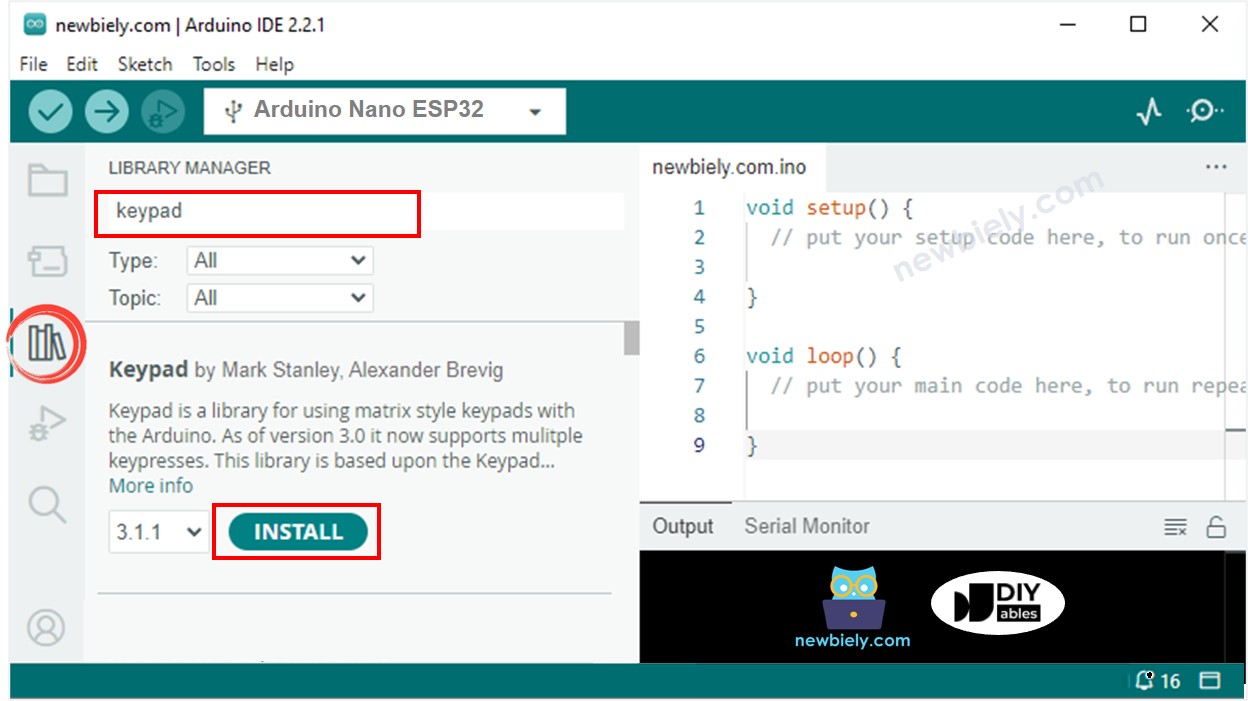
- Copiez le code ci-dessus et collez-le dans l'IDE Arduino.
- Compilez et téléchargez le code sur la carte Arduino Nano ESP32 en cliquant sur le bouton Upload dans l'IDE Arduino
- Ouvrez le moniteur série dans l'IDE Arduino
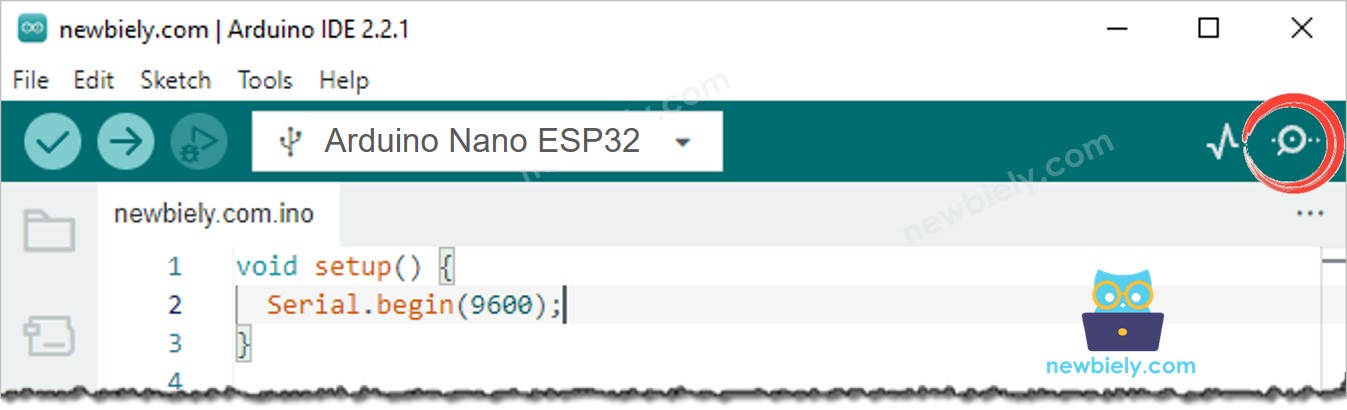
- Appuyez sur quelques touches du clavier
- Voyez le résultat dans le moniteur série
Clavier et mot de passe
Le clavier est largement utilisé pour authentifier quelqu'un par mot de passe. Dans ce tutoriel, un mot de passe valide est prédéfini dans le code. Lorsqu'un utilisateur saisit le mot de passe depuis le clavier, il est comparé avec le mot de passe prédéfini :
- Si correspondance, l'accès est accordé.
- Sinon, l'accès est refusé.
Pour utiliser un mot de passe avec un clavier, nous spécifions deux touches spéciales :
- Une touche pour commencer à saisir le mot de passe. Par exemple, la touche "*"
- Une touche pour terminer la saisie du mot de passe. Par exemple, la touche "#"
Le mot de passe saisi par un utilisateur sera stocké dans une chaîne, appelée chaîne de mot de passe saisie. Lorsqu'une touche est pressée :
- Si une touche saisie est "*", effacez la chaîne de mot de passe saisie pour commencer un nouveau mot de passe.
- Si une touche saisie n'est ni "*" ni "#", ajoutez la touche à la chaîne de mot de passe saisie.
- Si une touche saisie est "#", comparez la chaîne de mot de passe saisie avec le mot de passe prédéfini.
Clavier - Code de mot de passe
- Exécutez le code ci-dessus
- Ouvrez le moniteur série sur Arduino IDE
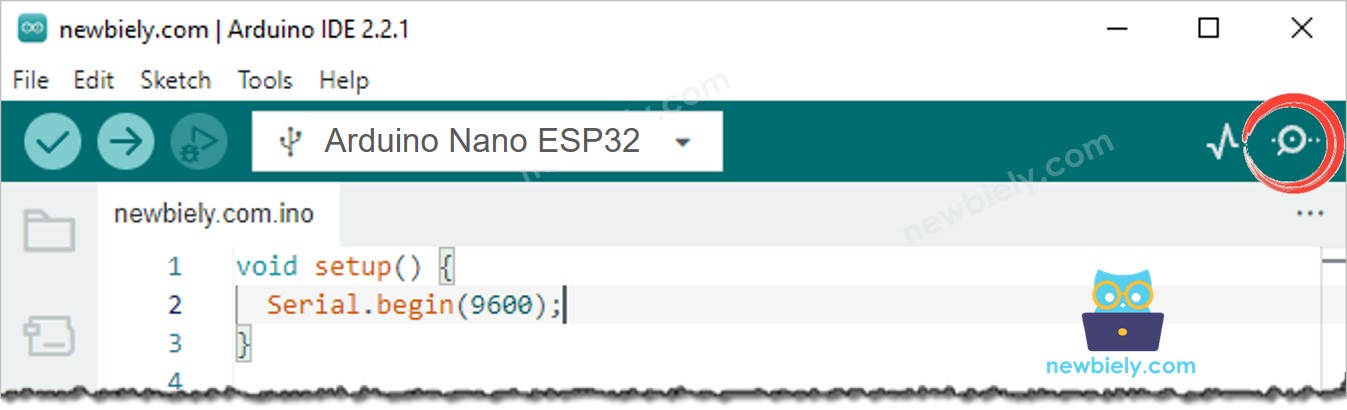
- Appuyez sur les touches "123456" puis sur "#"
- Appuyez sur les touches "7890" puis sur "#"
- Vérifiez le résultat sur le moniteur série. Cela ressemble à ce qui suit :
