ESP8266 - Clavier
Ce tutoriel vous explique comment utiliser l'ESP8266 avec un clavier 3x4 et 4x4. En détail, nous allons apprendre :
- Comment connecter ESP8266 à un clavier 3x4 et un clavier 4x4.
- Comment programmer l'ESP8266 pour lire les valeurs d'un clavier 3x4 et d'un clavier 4x4.
- Comment l'ESP8266 vérifie le mot de passe saisi depuis un clavier 3x4 et un clavier 4x4.
Préparation du matériel
Ou vous pouvez acheter les kits suivants:
| 1 | × | Kit de Capteurs DIYables (30 capteurs/écrans) | |
| 1 | × | Kit de Capteurs DIYables (18 capteurs/écrans) |
À propos du clavier
Un clavier est un ensemble de touches organisées en rangées et en colonnes, appelé matrice. Chaque bouton est appelé une touche. Les claviers existent dans une variété de styles. Deux des plus courants pour les projets de bricolage sont le clavier 3x4 (avec 12 touches) et le clavier 4x4 (avec 16 touches).
Configuration des broches du clavier à touches
Les broches sont classées en deux groupes : rangées et colonnes.
- Un clavier 3x4 possède 7 broches : quatre broches pour les rangées (étiquetées R1, R2, R3 et R4) et trois broches pour les colonnes (étiquetées C1, C2 et C3).
- Un clavier 4x4 possède 8 broches : quatre broches pour les rangées (étiquetées R1, R2, R3 et R4) et quatre broches pour les colonnes (étiquetées C1, C2, C3 et C4).
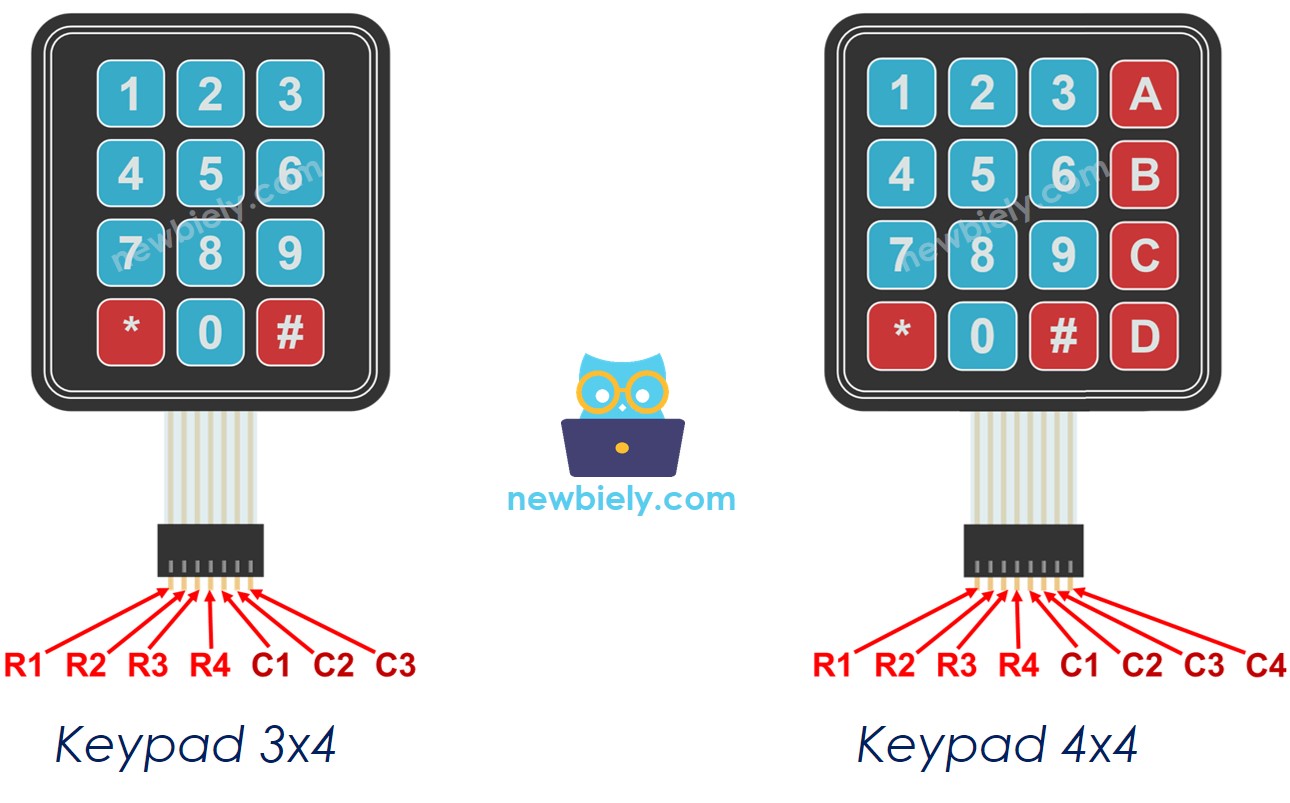
Diagramme de câblage
- ESP8266 - Schéma de câblage du clavier 3x4
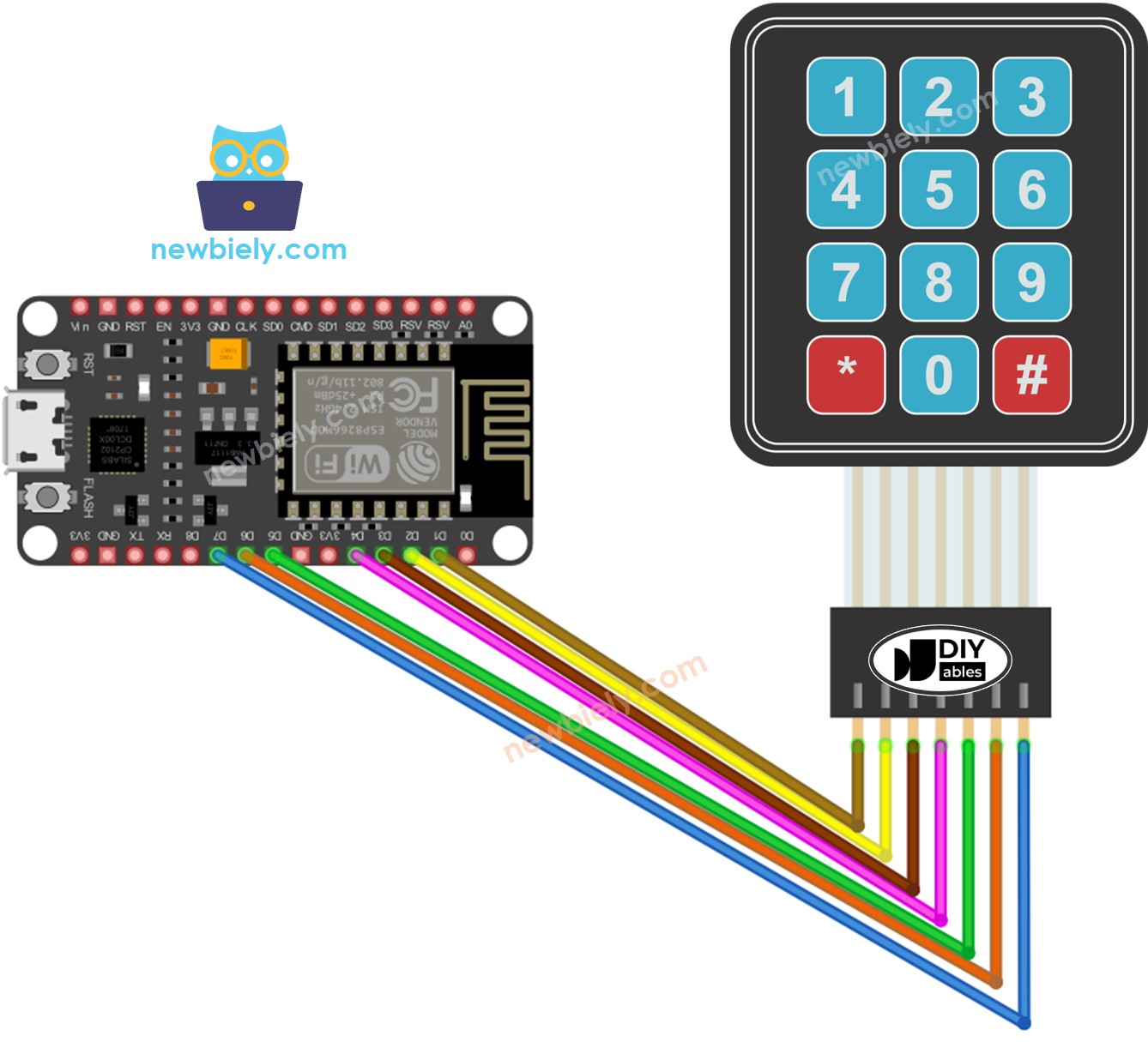
Cette image a été créée avec Fritzing. Cliquez pour agrandir l'image.
Pour plus d'informations, consultez Brochage ESP8266. et Comment alimenter l'ESP8266..
- Schéma de câblage ESP8266 - Clavier 4x4
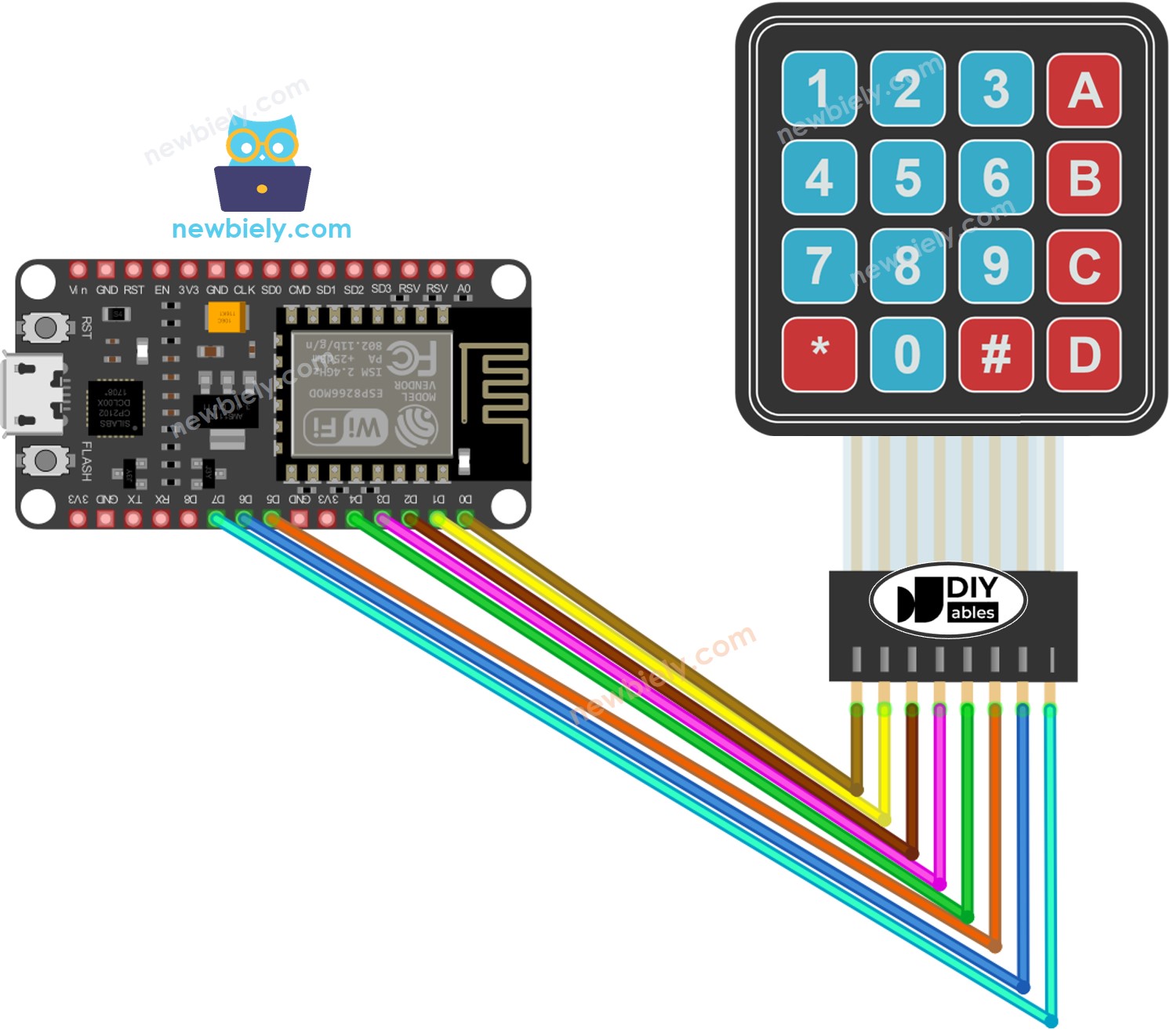
Cette image a été créée avec Fritzing. Cliquez pour agrandir l'image.
※ Note:
Vous pouvez changer les broches ESP8266 connectées aux broches du clavier. Cependant, vous devriez éviter d'utiliser la broche D8 pour le clavier. Si toutefois les broches ESP8266 ne suffisent pas, vous pouvez utiliser la broche D8 pour le clavier mais vous DEVEZ suivre les instructions ci-dessous :
- N'utilisez PAS la broche D8 de l'ESP8266 pour les broches de rangée.
- Lorsque vous utilisez la broche D8 de l'ESP8266 pour une broche de colonne, vous DEVEZ modifier la bibliothèque Keypad comme suit :
- Trouvez le fichier Arduino\libraries\Keypad\src\Keypad.cpp, allez à la ligne 98, où cela ressemble à ceci : pin_mode(columnPins[c], INPUT);
- Mettez cette ligne en commentaire. Après modification, le code à la ligne 98 devrait ressembler à ceci : //pin_mode(columnPins[c], INPUT);
Code ESP8266
Code ESP8266 pour clavier 3x4
Code ESP8266 pour clavier 4x4
Étapes rapides
Pour commencer avec ESP8266 sur Arduino IDE, suivez ces étapes :
- Consultez le tutoriel Installation du logiciel ESP8266. si c'est la première fois que vous utilisez ESP8266.
- Câblez les composants comme indiqué sur le schéma.
- Connectez la carte ESP8266 à votre ordinateur à l'aide d'un câble USB.
- Ouvrez Arduino IDE sur votre ordinateur.
- Choisissez la bonne carte ESP8266, comme (par exemple NodeMCU 1.0 (Module ESP-12E)), et son port COM respectif.
- Cliquez sur l'icône Libraries dans la barre gauche de l'Arduino IDE.
- Recherchez “keypad” et localisez la bibliothèque de clavier créée par Mark Stanley et Alexander Brevig.
- Puis, cliquez sur le bouton Install pour compléter l'installation de la bibliothèque de clavier.
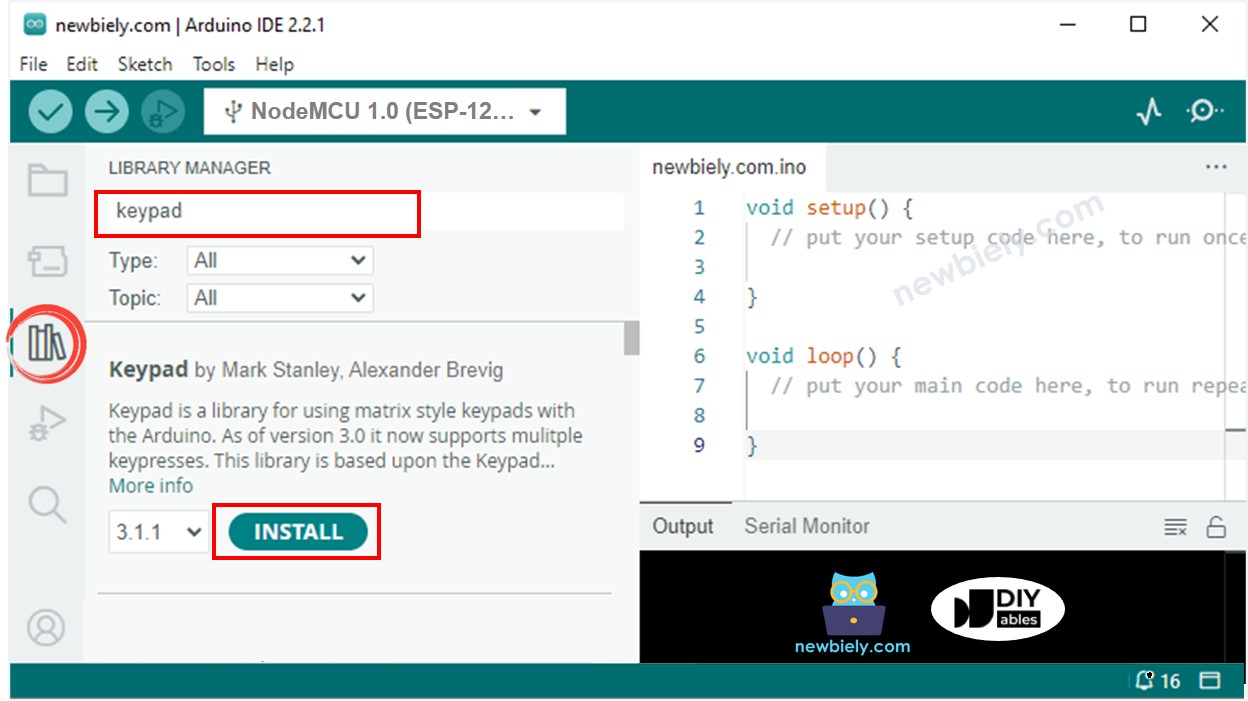
- Copiez le code ci-dessus et ouvrez-le dans l'IDE Arduino.
- Une fois ouvert, cliquez sur le bouton Upload pour charger le code sur l'ESP8266.
- Ouvrez le moniteur série.
- Appuyez sur quelques touches du clavier.
- Vérifiez le moniteur série pour voir le résultat.
Clavier et Mot de Passe
Une utilisation courante d'un clavier est la saisie de mots de passe. Nous désignons généralement deux touches spécifiques à cet effet :
- Une touche pour initier ou redémarrer la saisie du mot de passe. Par exemple, la touche "*".
- Une touche pour terminer la saisie du mot de passe. Par exemple, la touche "#".
Le mot de passe sera constitué d'une chaîne qui inclut toutes les autres touches, à l'exception de deux touches spéciales spécifiques.
Lorsqu'une touche est pressée :
- Si la touche n'est ni "*" ni "#", ajoutez la touche à la chaîne de mot de passe saisie par l'utilisateur.
- Si la touche est "#", comparez la chaîne saisie par l'utilisateur avec les mots de passe prédéfinis pour décider si le mot de passe saisi est correct, puis effacez la chaîne de mot de passe saisie par l'utilisateur.
- Si la touche est "*", effacez la chaîne de mot de passe saisie par l'utilisateur.
Clavier - Code de mot de passe
Étapes rapides
- Exécutez le code ci-dessus.
- Ouvrez le moniteur série.
- Appuyez sur les touches "123456" puis appuyez sur "#".
- Ensuite, appuyez sur les touches "1234" puis appuyez sur "#".
- Vérifiez le résultat sur le moniteur série.
