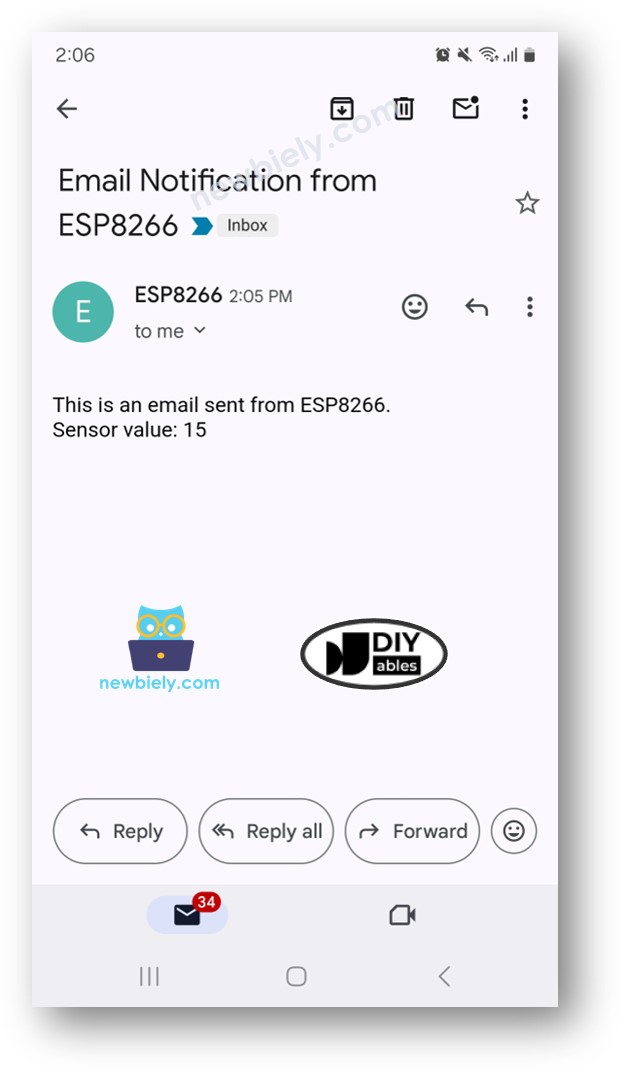ESP8266 - Gmail
Ce guide vous montrera comment configurer un ESP8266 pour envoyer un email via votre compte Gmail. L'email sera envoyé depuis un compte Gmail et pourra être reçu par n'importe quel compte email.
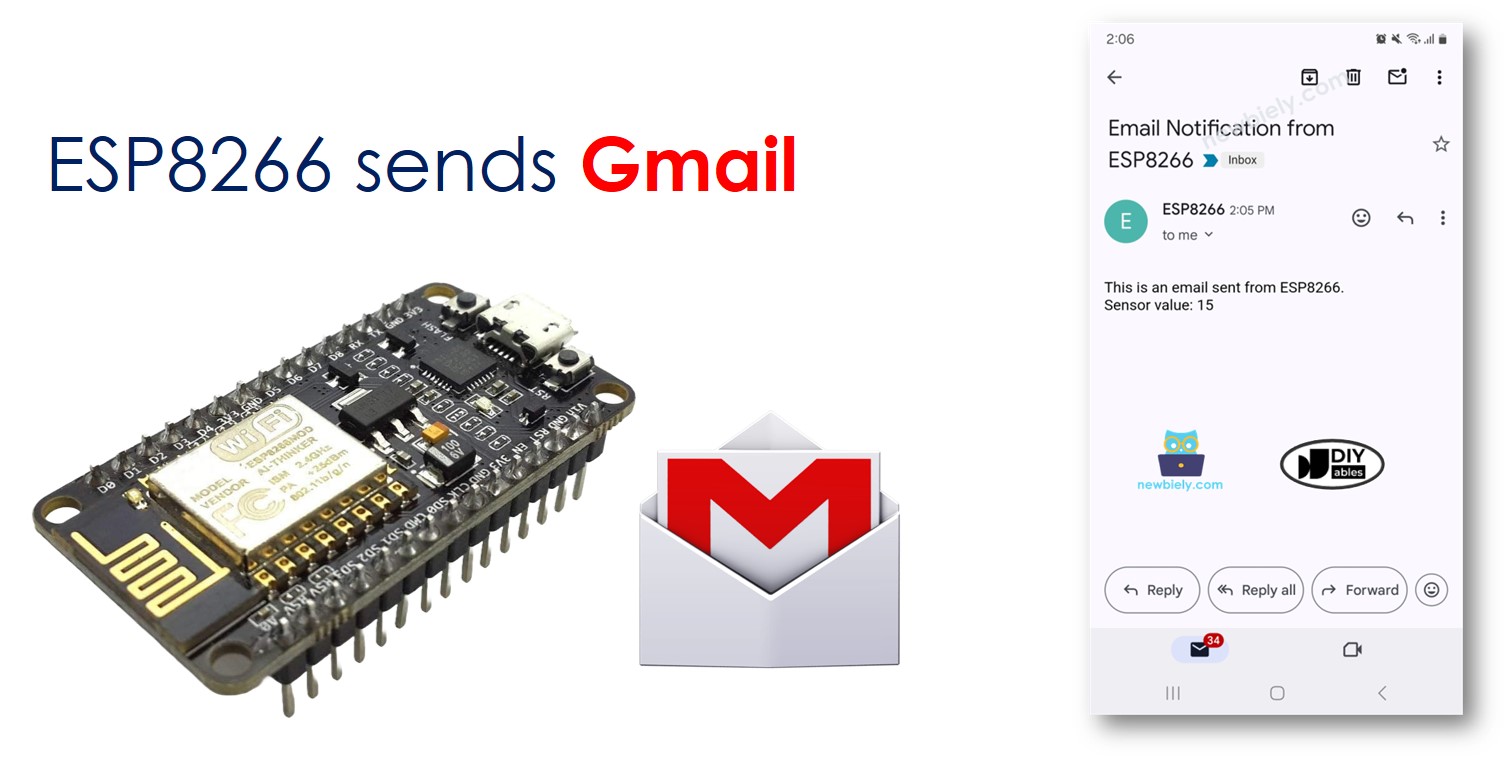
Préparation du matériel
Ou vous pouvez acheter les kits suivants:
| 1 | × | Kit de Capteurs DIYables (30 capteurs/écrans) | |
| 1 | × | Kit de Capteurs DIYables (18 capteurs/écrans) |
Pré-préparation
Pour utiliser le code, vous avez besoin d'un compte Gmail et d'un mot de passe d'application spécial. Voici les détails importants à retenir :
- Créez un nouveau compte Gmail spécifiquement pour les tests au lieu d'utiliser votre compte habituel, afin d'éviter tout problème.
- Le mot de passe utilisé dans le code ESP8266 n'est pas le même que le mot de passe de votre compte Gmail. Vous devez obtenir un "Mot de passe d'application" à partir de votre compte Google en suivant certaines instructions.
Voici les étapes, une par une :
- Créez un nouveau compte Gmail.
- Connectez-vous au compte que vous avez créé.
- Allez sur votre compte Google.
- Cliquez sur la section "Sécurité".
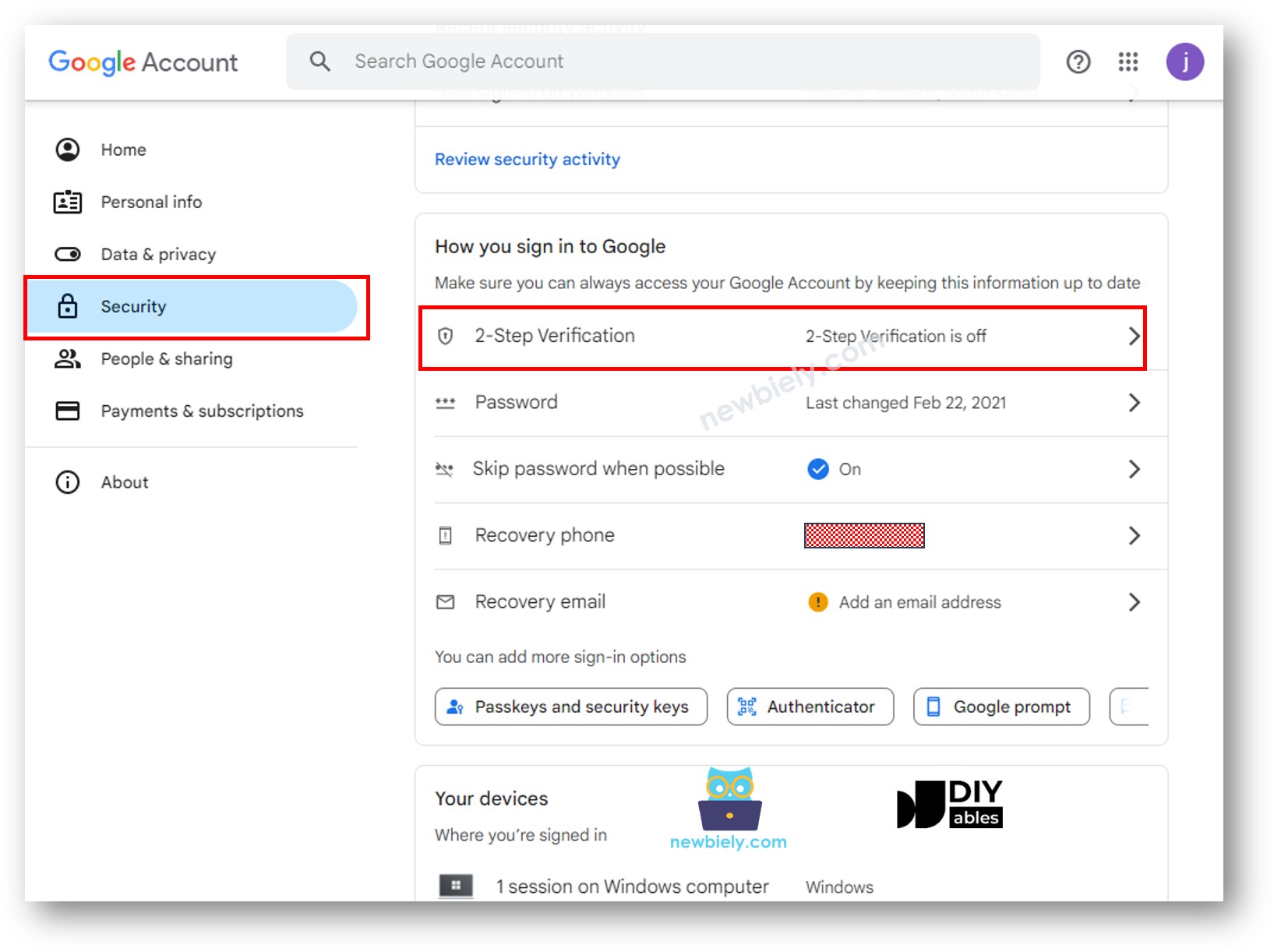
- Activez la validation en deux étapes (c'est essentiel avant de pouvoir utiliser les mots de passe d'application).
- Rendez-vous sur le site Mots de passe d'application Google et créez un mot de passe d'application. Vous pouvez le nommer comme vous le souhaitez.
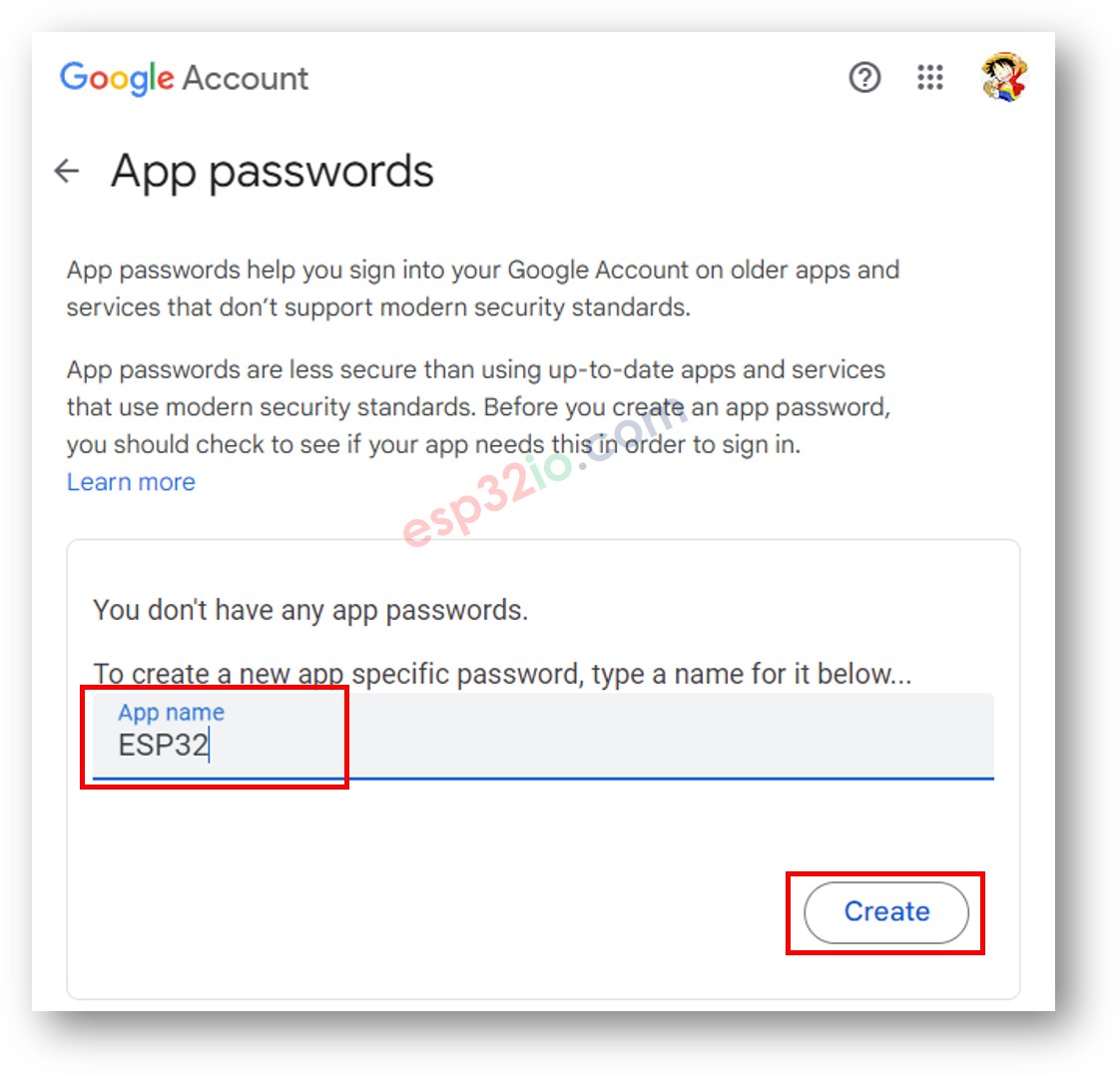
- Cliquez sur le bouton Créer et un mot de passe de 16 chiffres s'affichera pour vous.
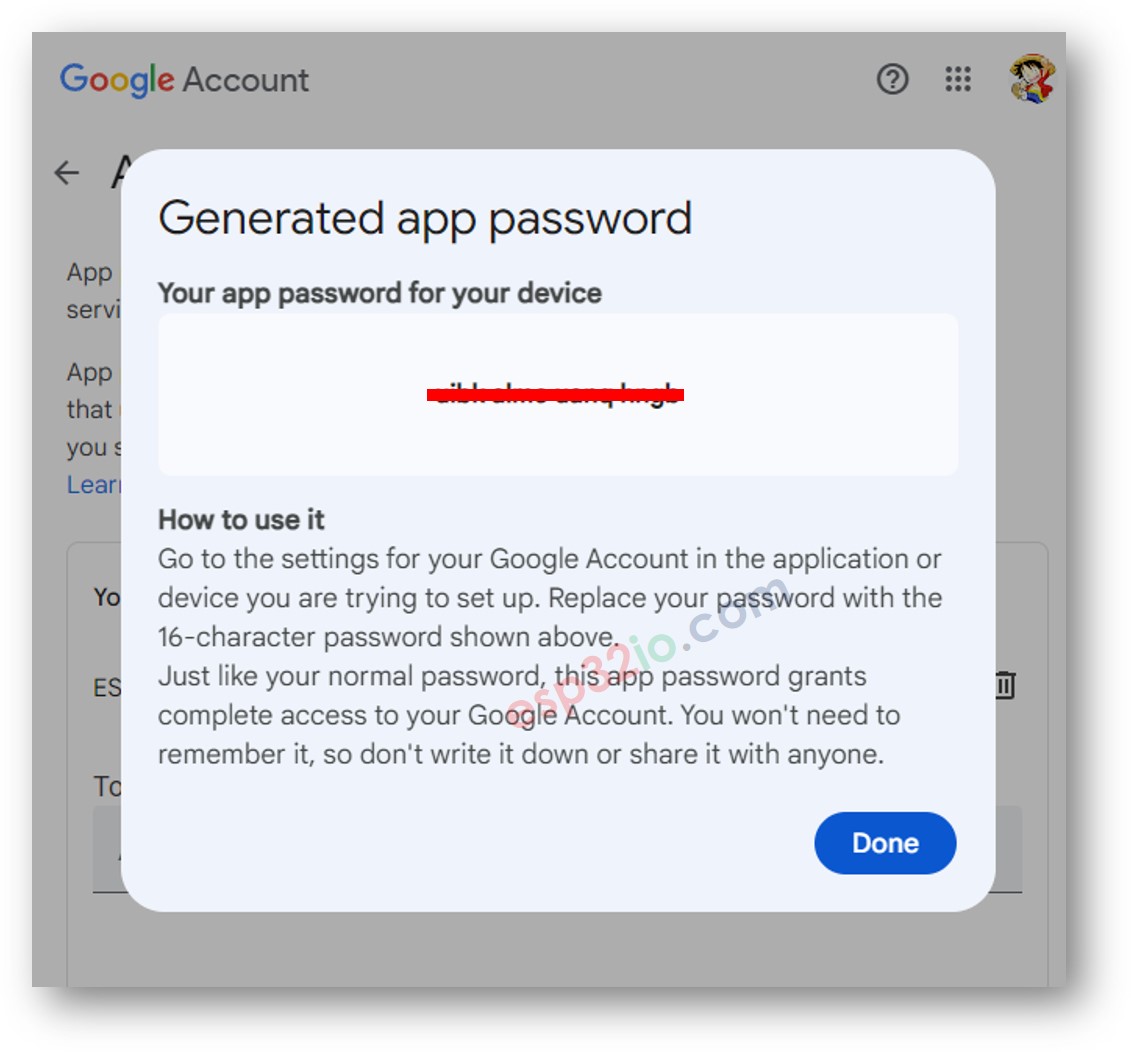
- Enregistrez ce numéro à 16 chiffres. Vous en aurez besoin pour le code ESP8266 à l'étape suivante.
※ Note:
L'interface utilisateur de Google peut changer. Si vous ne voyez pas "Mots de passe d'application" après avoir suivi les étapes ci-dessus, recherchez "Comment obtenir des mots de passe d'application Google" pour trouver des instructions mises à jour.
Code ESP8266
Étapes rapides
Pour commencer avec l'ESP8266 sur l'IDE Arduino, suivez ces étapes :
- Consultez le Installation du logiciel ESP8266. tutoriel si c'est votre première utilisation de l'ESP8266.
- Connectez les composants comme indiqué dans le schéma.
- Connectez la carte ESP8266 à votre ordinateur à l'aide d'un câble USB.
- Ouvrez l'Arduino IDE sur votre ordinateur.
- Choisissez la carte ESP8266 correcte, telle que (par exemple, NodeMCU 1.0 (ESP-12E Module)), et son port COM respectif.
- Cliquez sur l'icône Gestionnaire de bibliothèque à gauche dans l'Arduino IDE.
- Recherchez ESP Mail Client et choisissez celui de Mobizt.
- Appuyez sur le bouton Install pour ajouter la bibliothèque ESP Mail Client.
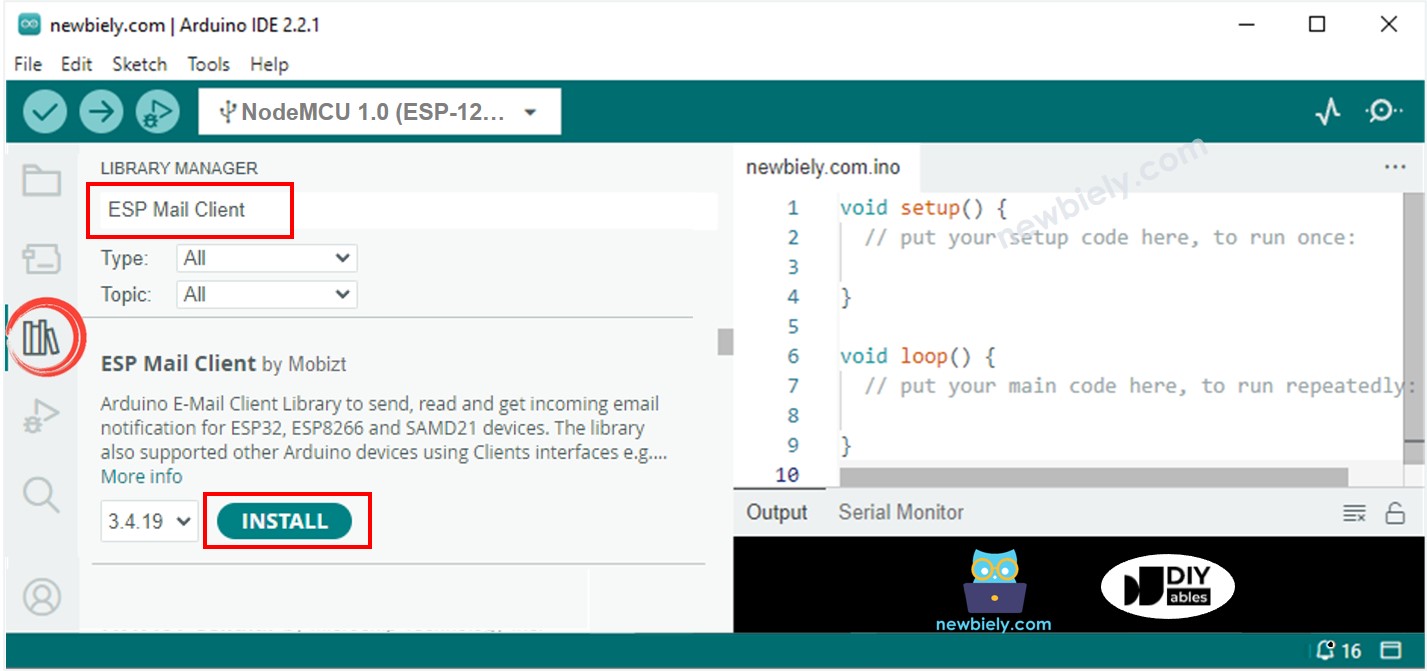
- Copiez le code ci-dessus et ouvrez-le avec l'IDE Arduino.
- Mettez à jour vos informations WiFi en changeant WIFI_SSID et WIFI_PASSWORD pour le SSID et le mot de passe de votre réseau WiFi.
- Entrez votre email et votre mot de passe dans le code sous SENDER_EMAIL et SENDER_PASSWORD.
- Mettez à jour l'adresse email du destinataire dans RECIPIENT_EMAIL avec votre propre email, si nécessaire. Elle peut être la même que celle de l'expéditeur.
※ Note:
- L'e-mail de l'expéditeur doit être un compte Gmail.
- Le mot de passe de l'expéditeur est le mot de passe d'application donné à l'étape précédente.
- L'e-mail du destinataire peut être de n'importe quel type.
- Cliquez sur le bouton Upload dans Arduino IDE pour envoyer le code à l'ESP8266.
- Ouvrez le Moniteur Série.
- Vérifiez les résultats sur le Moniteur Série.
- Consultez la boîte de réception de la personne à qui vous avez envoyé l'email. Vous trouverez un email similaire à celui-ci :