Capteur de température - Raspberry Pi
Ce tutoriel vous montre comment utiliser le Raspberry Pi pour lire la température à partir du capteur de température étanche 1-fil DS18B20. Ce capteur est économique, simple à utiliser et possède une apparence attrayante.
Préparation du matériel
Ou vous pouvez acheter les kits suivants:
| 1 | × | Kit de Capteurs DIYables (30 capteurs/écrans) | |
| 1 | × | Kit de Capteurs DIYables (18 capteurs/écrans) |
Note d'achat: De nombreux capteurs DS18B20 sur le marché sont de faible qualité. Nous recommandons vivement d'acheter le capteur de la marque DIYables en utilisant le lien ci-dessus. Nous l'avons testé et il a bien fonctionné.
À propos du capteur de température One Wire - DS18B20
Le brochage du capteur de température
Le capteur de température DS18B20 a trois broches :
- Broche GND : qui doit être connectée à GND (0V)
- Broche VCC : qui doit être connectée à VCC (5V ou 3,3V)
- Broche DATA : qui est le bus de données 1-wire et doit être connectée à une broche numérique sur Raspberry Pi.
Le capteur est généralement disponible sous deux formes : boîtier TO-92 (qui ressemble à un transistor) et sonde étanche. Pour ce tutoriel, nous utiliserons la forme de sonde étanche.

Pour connecter un capteur de température DS18B20 à un Raspberry Pi, une résistance de pull-up est nécessaire, ce qui peut être un peu contraignant. Heureusement, certains fabricants simplifient le processus en proposant un adaptateur de câblage qui inclut une résistance de pull-up intégrée et un bornier à vis.
Diagramme de câblage
- Schéma de câblage utilisant une plaque de prototypage.
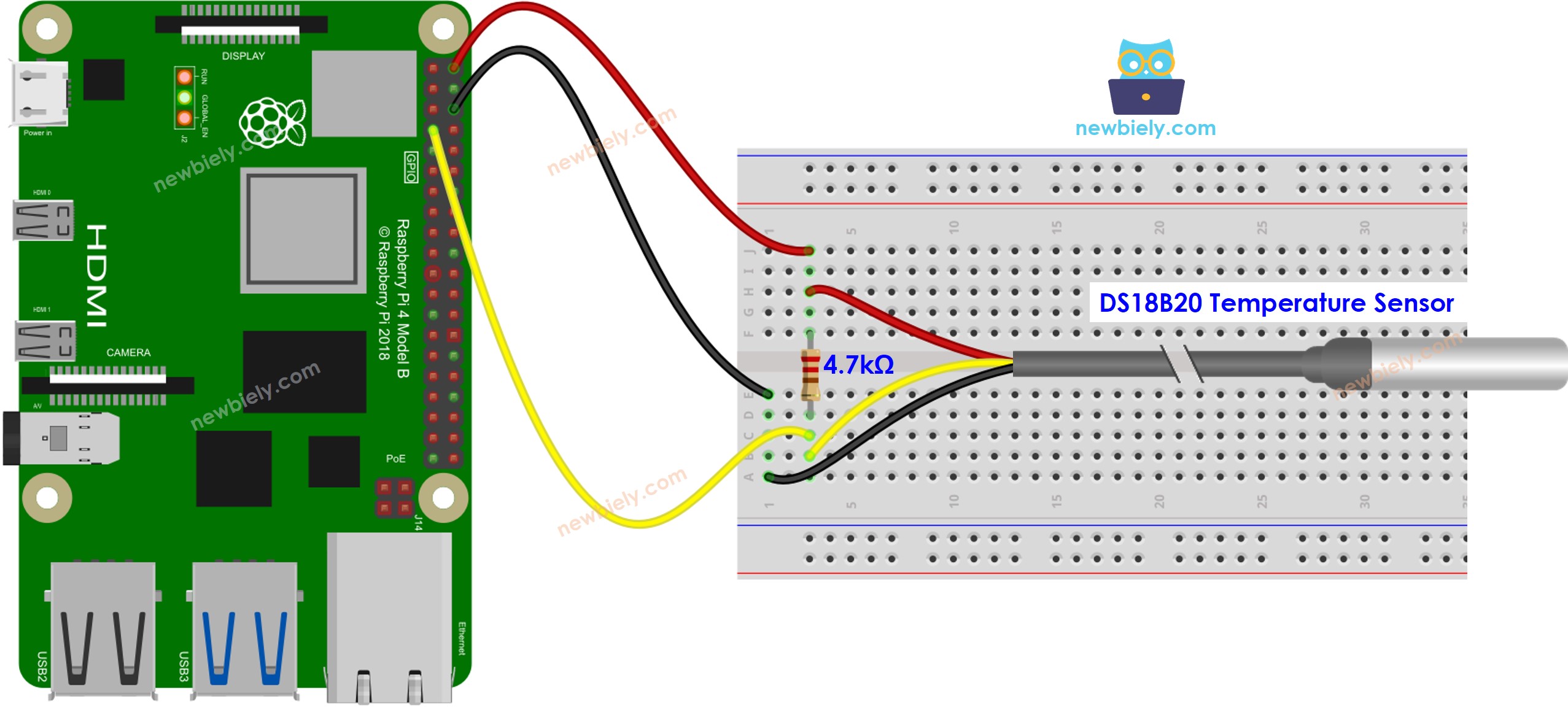
Cette image a été créée avec Fritzing. Cliquez pour agrandir l'image.
- Schéma de câblage utilisant un adaptateur de câblage (recommandé).
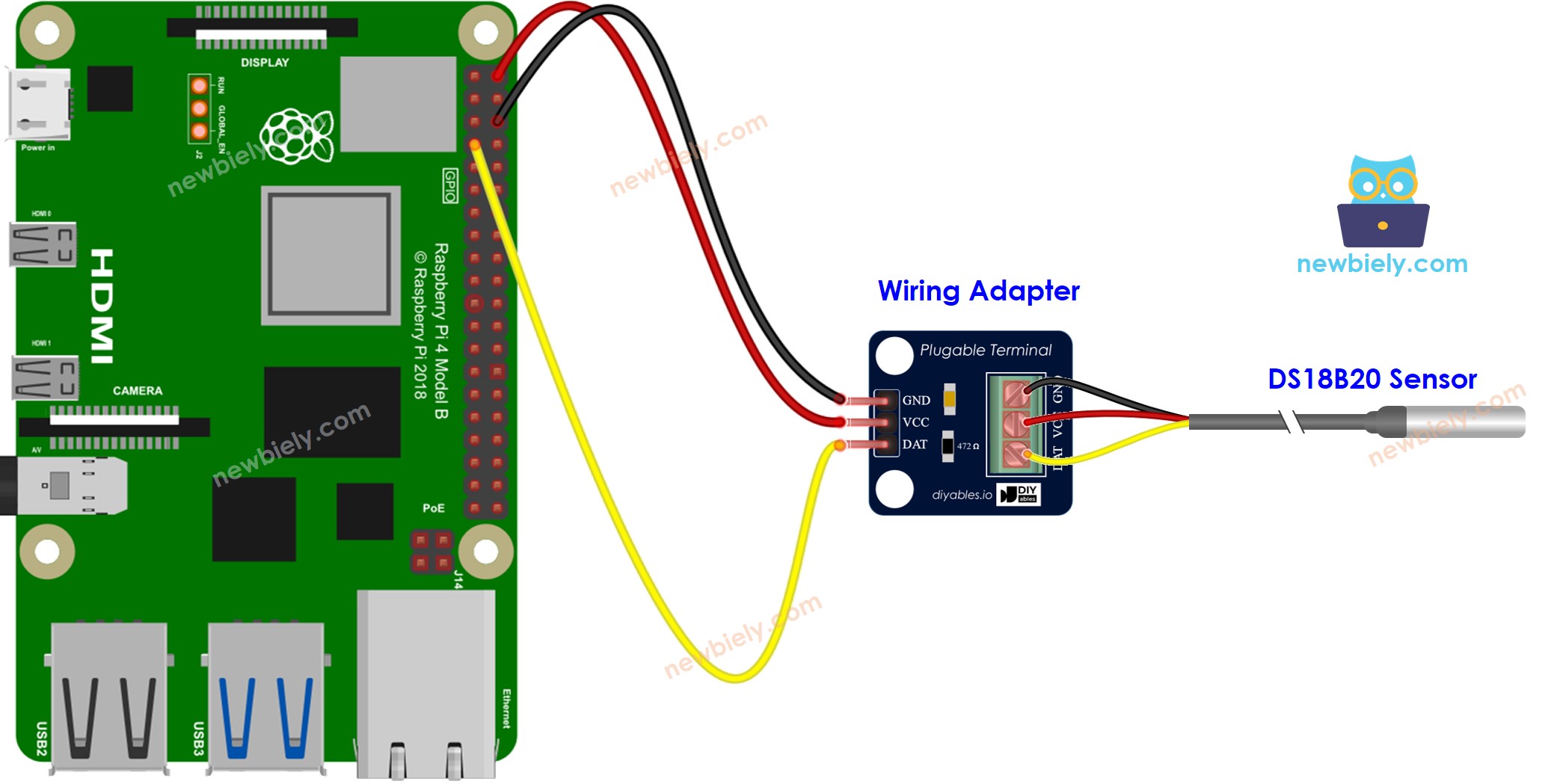
Cette image a été créée avec Fritzing. Cliquez pour agrandir l'image.
Pour simplifier et organiser votre montage de câblage, nous recommandons l'utilisation d'un shield à bornier à vis pour Raspberry Pi. Ce shield assure des connexions plus sûres et mieux gérées, comme illustré ci-dessous :

Nous recommandons d'acheter un capteur DS18B20 ainsi que son adaptateur de câblage associé pour une installation sans faille. Cet adaptateur inclut une résistance intégrée, éliminant le besoin d'une résistance supplémentaire dans le câblage. Nous l'avons également testé et cela a bien fonctionné.
Code Raspberry Pi
Étapes rapides
- Assurez-vous d'avoir Raspbian ou tout autre système d'exploitation compatible avec Raspberry Pi installé sur votre Pi.
- Assurez-vous que votre Raspberry Pi est connecté au même réseau local que votre PC.
- Assurez-vous que votre Raspberry Pi est connecté à Internet si vous avez besoin d'installer des bibliothèques.
- Si c'est la première fois que vous utilisez Raspberry Pi, consultez Installation du logiciel - Raspberry Pi..
- Connectez votre PC au Raspberry Pi via SSH en utilisant le client SSH intégré sur Linux et macOS ou PuTTY sur Windows. Consultez comment connecter votre PC au Raspberry Pi via SSH.
- Assurez-vous d'avoir la bibliothèque RPi.GPIO installée. Sinon, installez-la en utilisant la commande suivante :
- Avant d'utiliser le capteur de température DS18B20 avec un Raspberry Pi, nous devons activer l'interface 1-Wire sur le Raspberry Pi. Voir Comment activer l'interface 1-Wire sur Raspberry Pi
- Installez la bibliothèque pour le capteur de température DS18B20 en exécutant la commande suivante :
- Créez un fichier de script Python DS18B20.py et ajoutez le code suivant :
- Enregistrez le fichier et exécutez le script Python en exécutant la commande suivante dans le Terminal :
- Placez le capteur dans de l'eau chaude et froide, ou tenez-le dans votre main.
- Vérifiez la sortie sur le terminal.
Le script s'exécute en boucle infinie jusqu'à ce que vous appuyiez sur Ctrl + C dans le Terminal.
