Raspberry Pi - Clavier numérique
Ce tutoriel vous explique comment utiliser Raspberry Pi avec un clavier 3x4 et 4x4. En détail, nous allons apprendre :
- Comment connecter un Raspberry Pi à un clavier 3x4 et un clavier 4x4.
- Comment programmer un Raspberry Pi pour lire la valeur d'un clavier 3x4 et d'un clavier 4x4.
- Comment le Raspberry Pi vérifie le mot de passe saisi depuis un clavier 3x4 et un clavier 4x4.
Préparation du matériel
Ou vous pouvez acheter les kits suivants:
| 1 | × | Kit de Capteurs DIYables (30 capteurs/écrans) | |
| 1 | × | Kit de Capteurs DIYables (18 capteurs/écrans) |
À propos du clavier

Un clavier est un ensemble de touches organisées en lignes et en colonnes, appelé une matrice. Chaque bouton individuel est connu sous le nom de touche. Il existe différents types de claviers. Deux des plus couramment utilisés pour les projets de bricolage sont les 3x4 (12 touches) et 4x4 (16 touches).
Le Schéma de Brochage du Clavier
Les broches sont séparées en deux catégories : rangées et colonnes.
- Un clavier 3x4 a sept broches : quatre d'entre elles sont des broches de rangée, étiquetées R1, R2, R3 et R4. Les trois restantes sont des broches de colonne, étiquetées C1, C2 et C3.
- Un clavier 4x4 a huit broches : quatre d'entre elles sont des broches de rangée, étiquetées R1, R2, R3 et R4. Les quatre autres sont des broches de colonne, étiquetées C1, C2, C3 et C4.
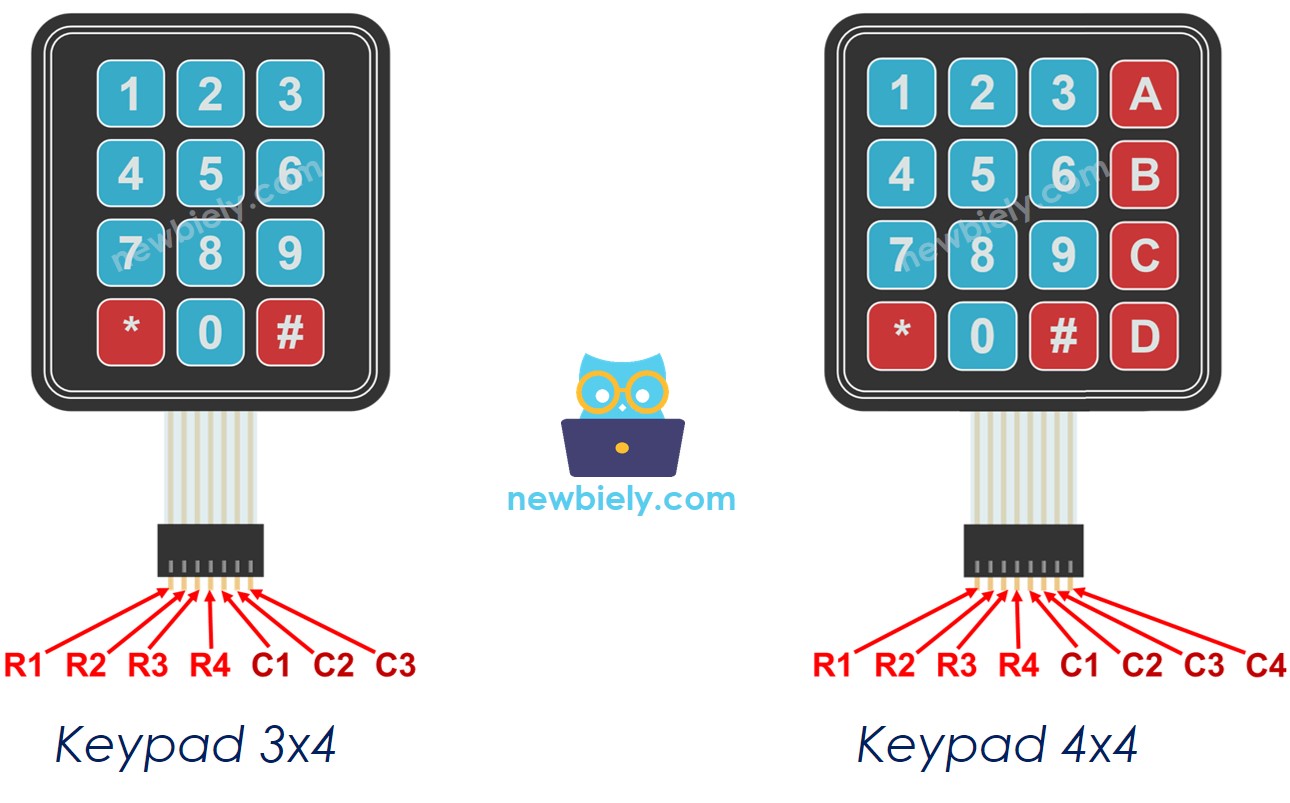
Diagramme de câblage
- Le schéma de câblage entre le Raspberry Pi et le clavier 3x4
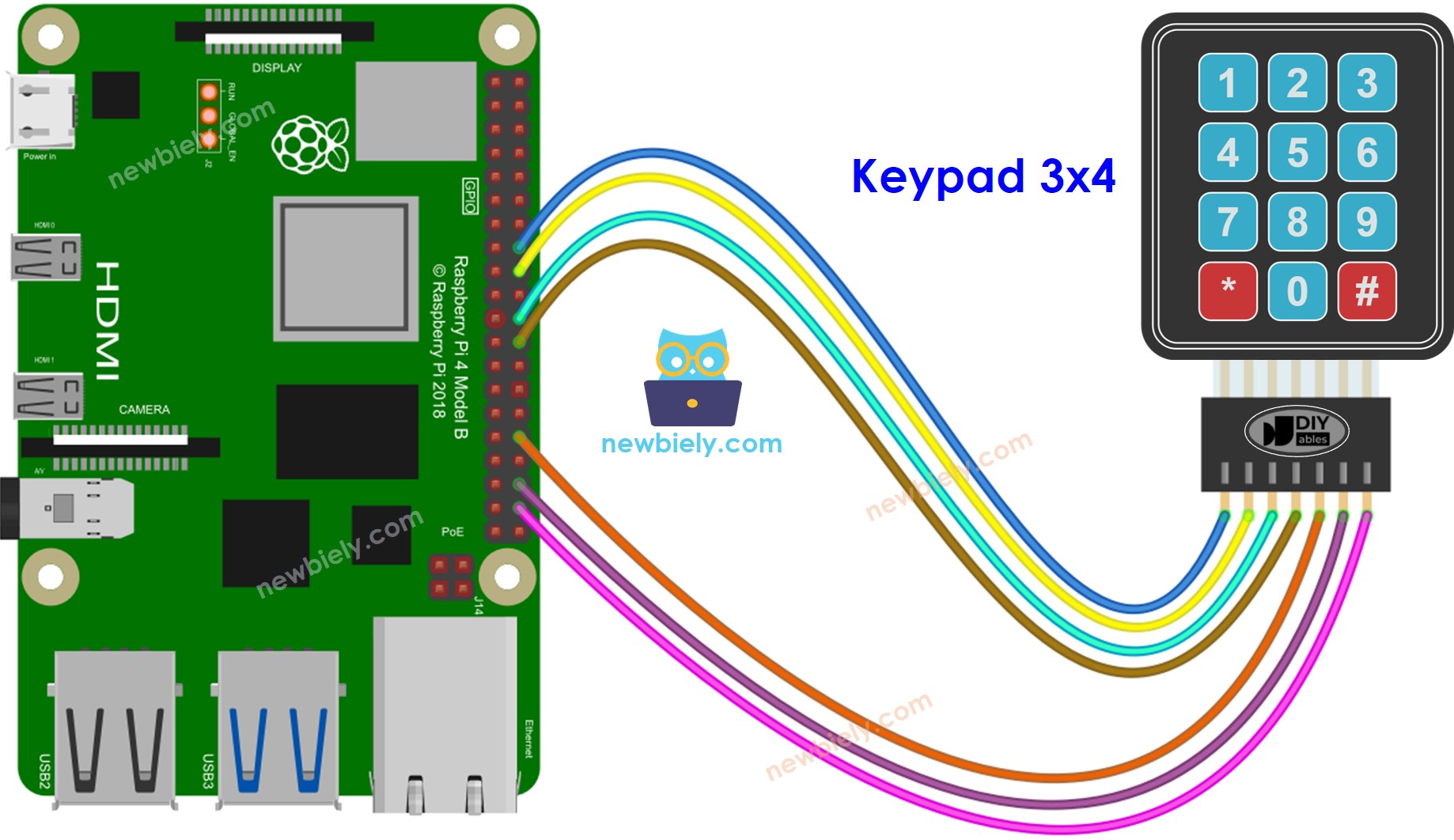
Cette image a été créée avec Fritzing. Cliquez pour agrandir l'image.
- Le schéma de câblage entre le Raspberry Pi et le clavier 4x4
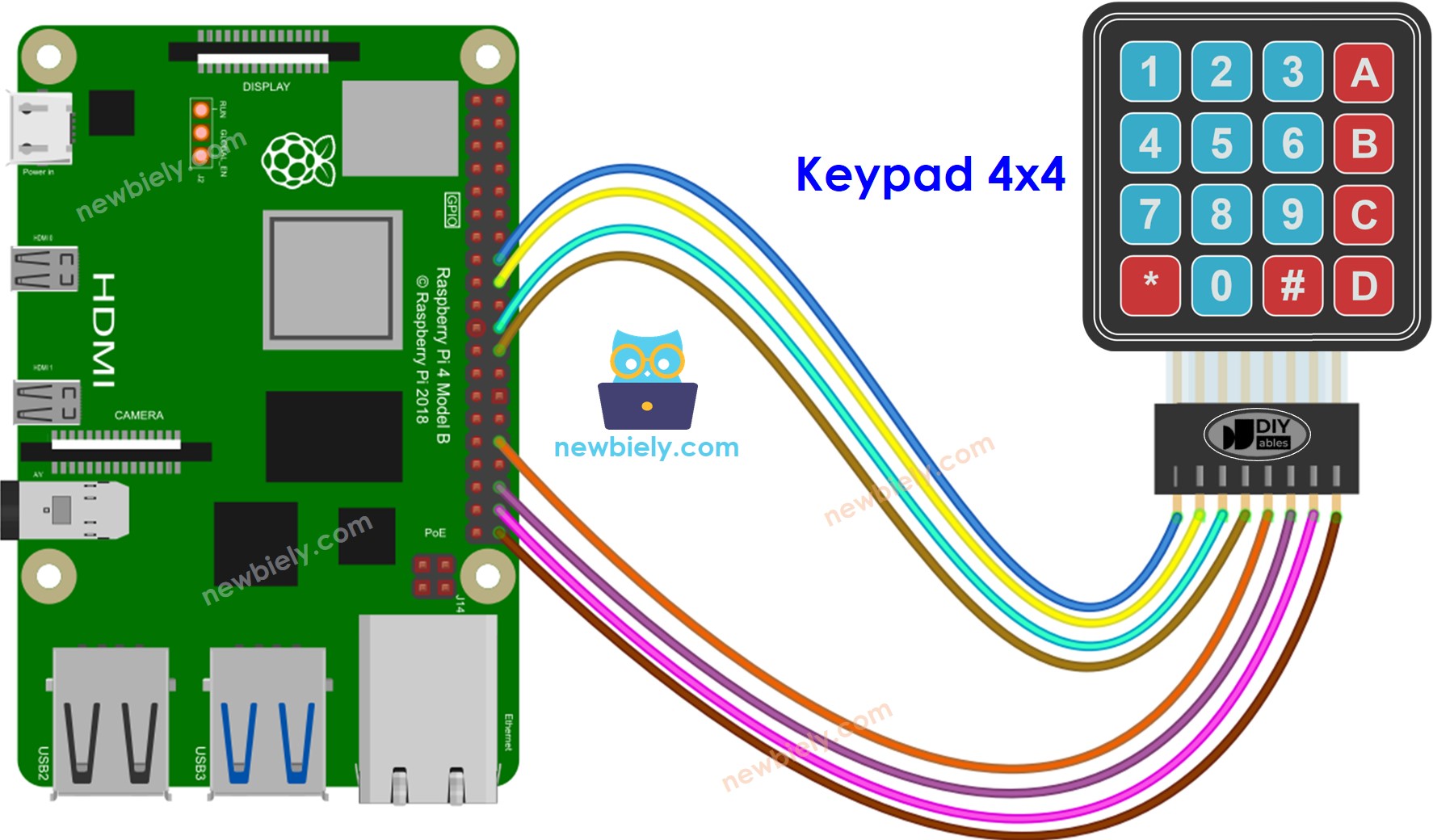
Cette image a été créée avec Fritzing. Cliquez pour agrandir l'image.
Pour simplifier et organiser votre montage de câblage, nous recommandons l'utilisation d'un shield à bornier à vis pour Raspberry Pi. Ce shield assure des connexions plus sûres et mieux gérées, comme illustré ci-dessous :

Code Raspberry Pi
Code Raspberry Pi pour clavier 3x4
Code Raspberry Pi pour Clavier 4x4
Étapes rapides
- Assurez-vous d’avoir Raspbian ou un autre système d’exploitation compatible avec Raspberry Pi installé sur votre Pi.
- Assurez-vous que votre Raspberry Pi est connecté au même réseau local que votre PC.
- Assurez-vous que votre Raspberry Pi est connecté à Internet si vous devez installer des bibliothèques.
- Si c'est la première fois que vous utilisez Raspberry Pi, consultez Installation du logiciel - Raspberry Pi..
- Connectez votre PC au Raspberry Pi via SSH en utilisant le client SSH intégré sur Linux et macOS ou PuTTY sur Windows. Consultez comment connecter votre PC au Raspberry Pi via SSH.
- Assurez-vous d’avoir la bibliothèque RPi.GPIO installée. Sinon, installez-la en utilisant la commande suivante :
- Créez un fichier de script Python keypad.py et ajoutez-y l'un des codes ci-dessus.
- Enregistrez le fichier et exécutez le script Python en saisissant la commande suivante dans le terminal :
Le script s'exécute dans une boucle infinie jusqu'à ce que vous appuyiez sur Ctrl + C dans le terminal.
- Appuyez sur quelques touches du clavier.
- Consultez le résultat dans le Moniteur Série.
Clavier et Mot de Passe
Une utilisation courante d'un clavier est de saisir un mot de passe. Nous désignons deux touches spécifiques à cet effet :
- Une touche pour initier ou redémarrer la saisie du mot de passe, telle que la touche "*"
- Une touche pour terminer la saisie du mot de passe, telle que la touche "#"
Le mot de passe comprendra une chaîne composée de toutes les autres touches, à l'exception de deux touches spéciales spécifiques.
Lorsqu'une touche est enfoncée :
- Si la touche n'est pas "*" ou "#", ajoutez la touche à la chaîne de mot de passe saisie par l'utilisateur.
- Si la touche est "#", comparez la chaîne de l'utilisateur avec les mots de passe valides pour déterminer si le mot de passe saisi est correct, puis effacez la chaîne de mot de passe saisie par l'utilisateur.
- Si la touche est "*", effacez la chaîne de mot de passe saisie par l'utilisateur.
Clavier - Code de Mot de Passe
Étapes rapides
- Créez un fichier de script Python keypad_password.py et ajoutez le code suivant :
- Enregistrez le fichier et exécutez le script Python en utilisant la commande suivante dans le terminal :
Le script s'exécute dans une boucle infinie en continu jusqu'à ce que vous appuyiez sur Ctrl + C dans le terminal.
- Exécutez le code ci-dessus.
- Ouvrez le moniteur série.
- Appuyez sur "123456" suivi de la touche "#".
- Appuyez sur "1234" suivi de la touche "#".
- Consultez le résultat sur le moniteur série.
