Raspberry Pi - Matrice LED
Ce tutoriel vous explique comment utiliser Raspberry Pi avec un affichage à matrice LED. En détail, nous apprendrons :
- À propos de l'affichage à matrice LED
- Comment connecter le Raspberry Pi à une matrice LED 8x8
- Comment connecter le Raspberry Pi à une matrice LED 32x8
- Comment programmer le Raspberry Pi pour afficher du texte, des chiffres et des effets animés sur la matrice LED.
Par la suite, personnaliser le code pour d'autres matrices LED telles que 16x8, 64x8, etc. est simple.
Préparation du matériel
Ou vous pouvez acheter les kits suivants:
| 1 | × | Kit de Capteurs DIYables (30 capteurs/écrans) | |
| 1 | × | Kit de Capteurs DIYables (18 capteurs/écrans) |
À propos du matriciel LED
Les affichages à matrice LED sont communément appelés affichages LED ou affichages à matrice de points.
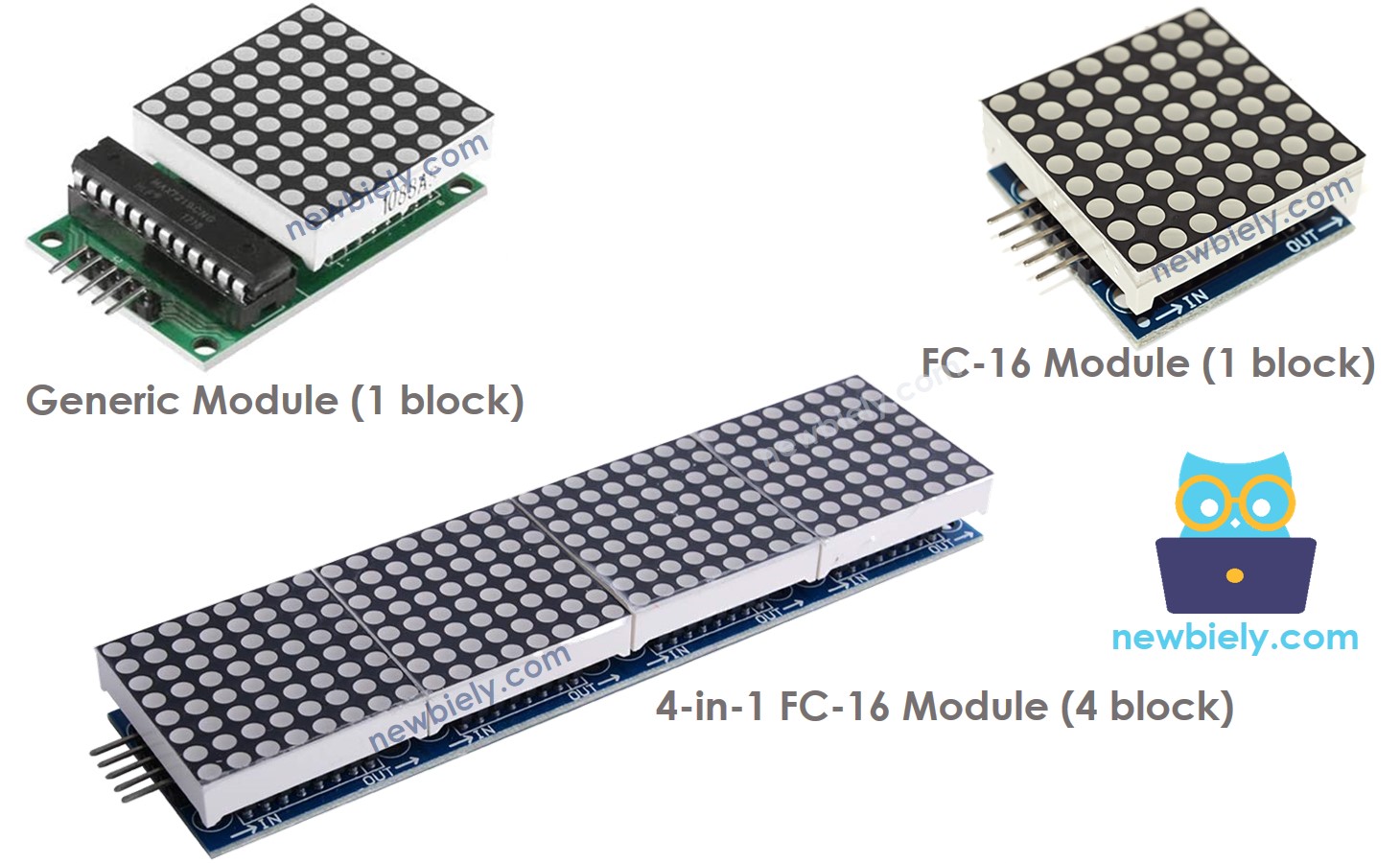
Les matrices LED existent en de nombreuses variétés. La matrice LED basée sur le MAX7219 est couramment utilisée avec le Raspberry Pi. Elle a les caractéristiques suivantes :
- Un seul bloc comprend une unité de base d'une matrice LED, qui contient une matrice LED 8x8 (64 LED) et un pilote MAX7219.
- Il existe deux types de blocs disponibles : le module générique et le module FC-16.
- Vous pouvez créer une matrice LED avec un bloc ou plusieurs blocs connectés en chaîne.
- Des matrices LED multi-blocs préfabriquées (par exemple 4-en-1, 8-en-1) sont également disponibles à l'achat.
- Alternativement, vous pouvez acheter plusieurs blocs et les câbler ensemble pour former une matrice LED de la taille souhaitée.
- Dans le code Raspberry Pi, vous devrez déclarer la taille de la matrice LED que vous utilisez.
Le brochage de la matrice LED
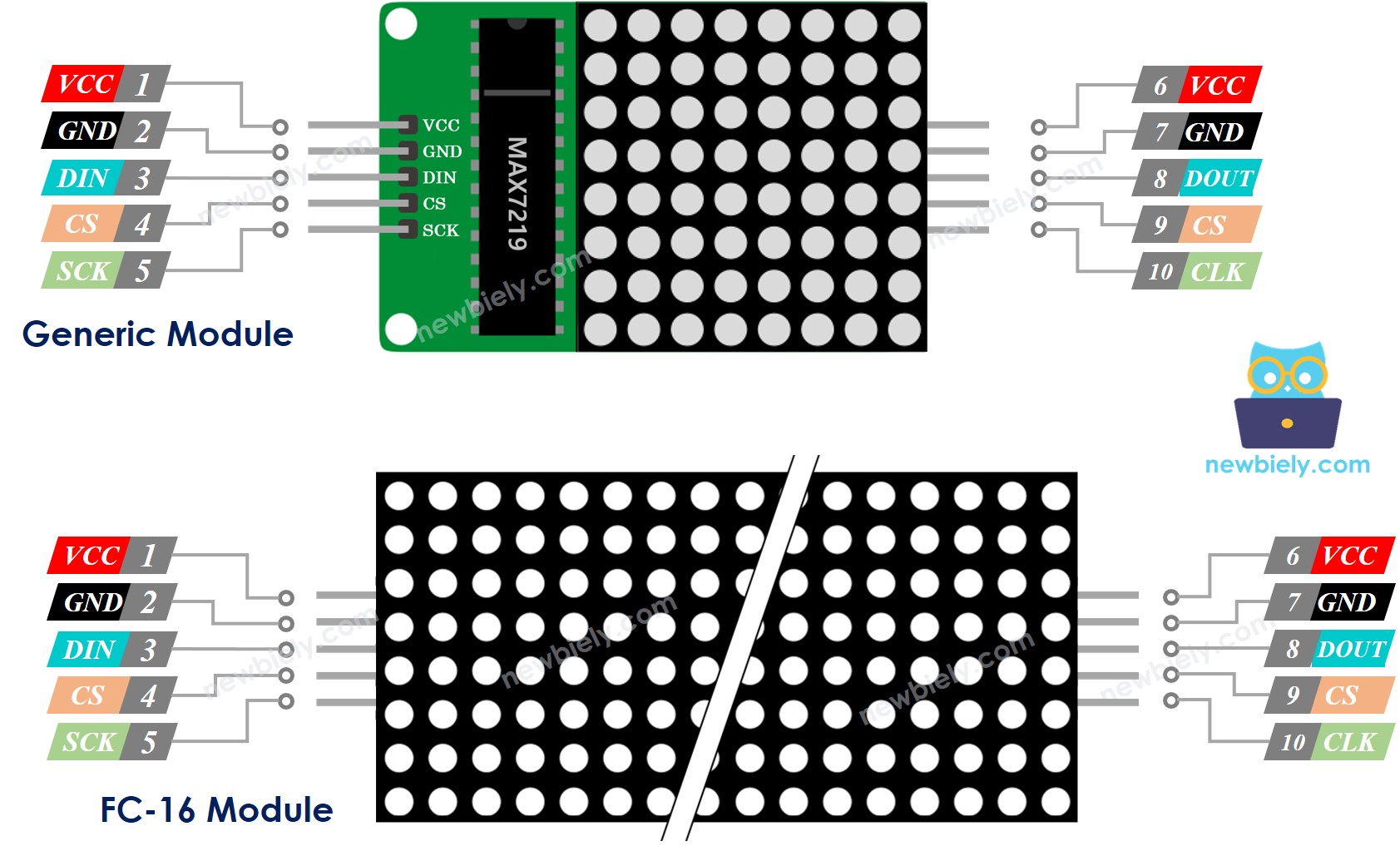
Une matrice LED est composée d'un ou de plusieurs blocs. Chaque bloc possède deux ensembles de broches :
- Groupe de broches d'entrée :
- VCC : connecté à une alimentation de 5V.
- GND : connecté à la masse.
- DIN : broche de données, reliée à la broche GPIO10 (MOSI) du Raspberry Pi.
- CS : Sélection de puce, reliée à la broche GPIO8 (SPI CE0) du Raspberry Pi.
- CLK : broche d'horloge, reliée à la broche GPIO11 (SPI CLK) du Raspberry Pi.
- Groupe de broches de sortie :
- VCC : se connecte à VCC sur le module suivant.
- GND : se connecte à GND sur le module suivant.
- DOUT : sortie de données, se relie à la broche DIN du module suivant.
- CS : se connecte à CS sur le module suivant.
- CLK : se connecte à CLK sur le module suivant.
Diagramme de câblage
Si la matrice LED est composée d'un seul bloc :
- Connectez le groupe de broches d'entrée au Raspberry Pi.
- Laissez le groupe de broches de sortie déconnecté.
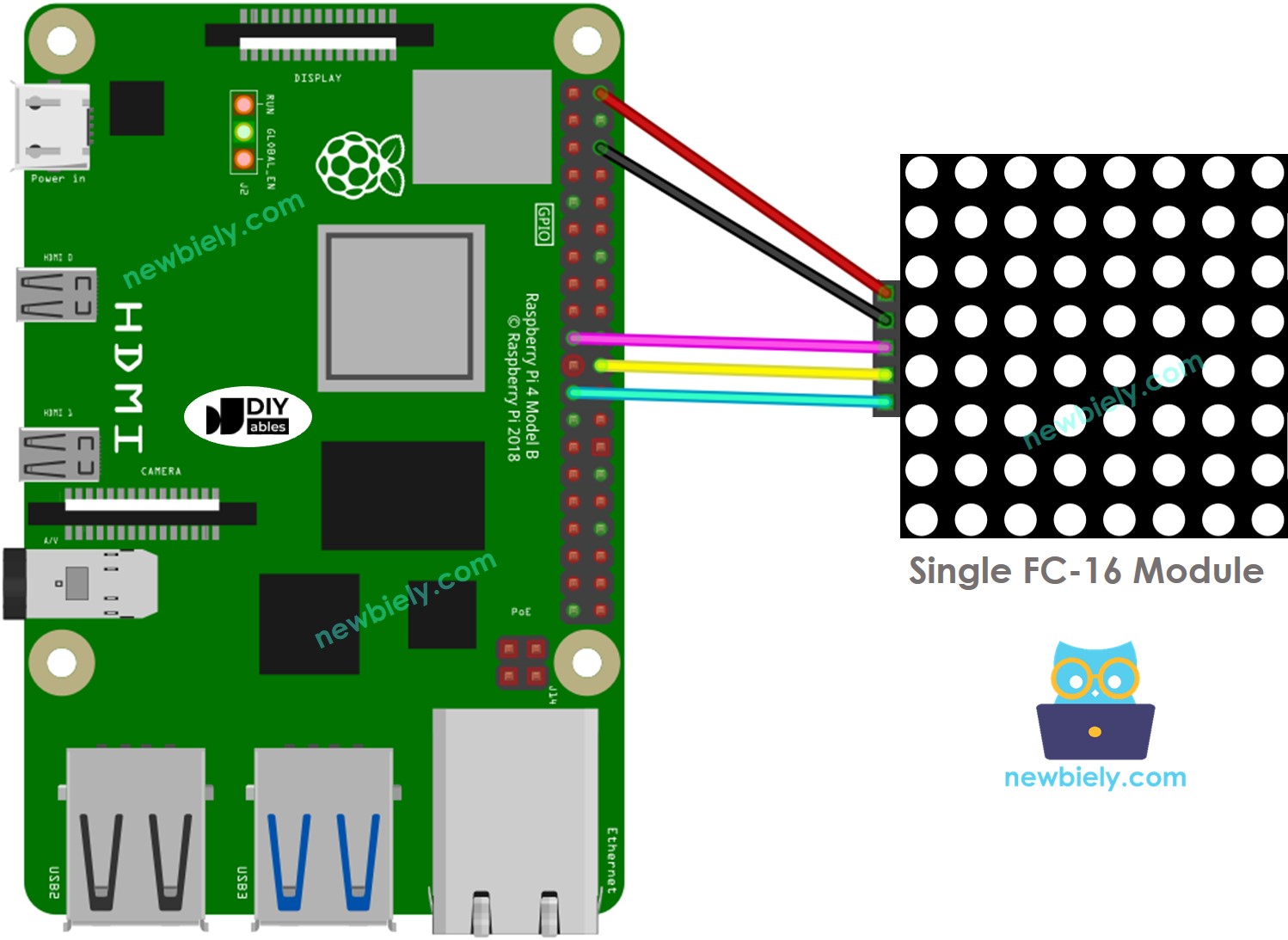
Cette image a été créée avec Fritzing. Cliquez pour agrandir l'image.
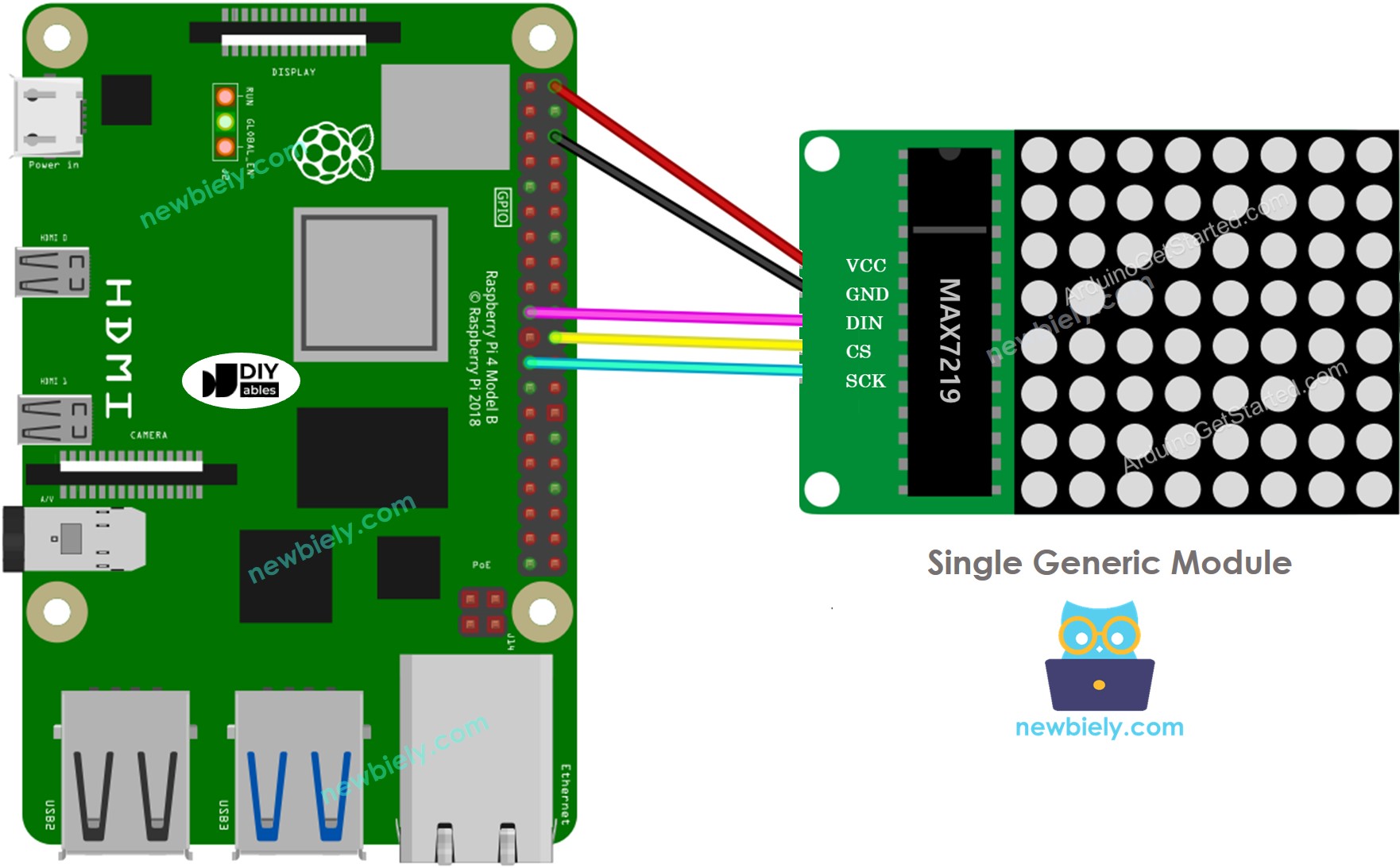
Cette image a été créée avec Fritzing. Cliquez pour agrandir l'image.
Si la matrice LED est pré-construite avec plusieurs blocs :
- Connectez le groupe de broches d'entrée au Raspberry Pi
- Laissez le groupe de broches de sortie non connecté
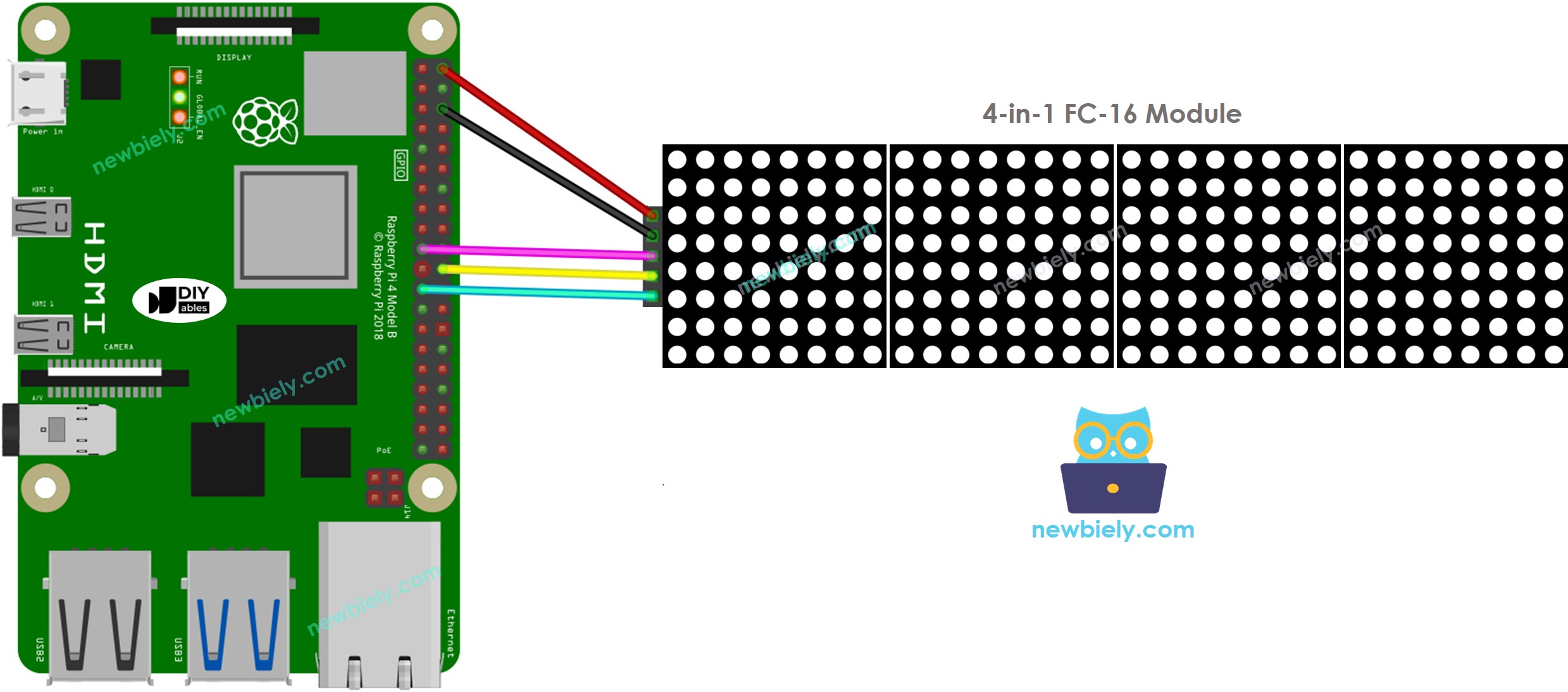
Cette image a été créée avec Fritzing. Cliquez pour agrandir l'image.
Si la matrice LED est composée de plusieurs blocs par vous-même :
- Connectez les groupes de broches d'entrée du premier bloc au Raspberry Pi
- Reliez les groupes de broches de sortie de chaque bloc aux groupes de broches d'entrée du bloc suivant
- Laissez les groupes de broches de sortie du dernier bloc non connectés
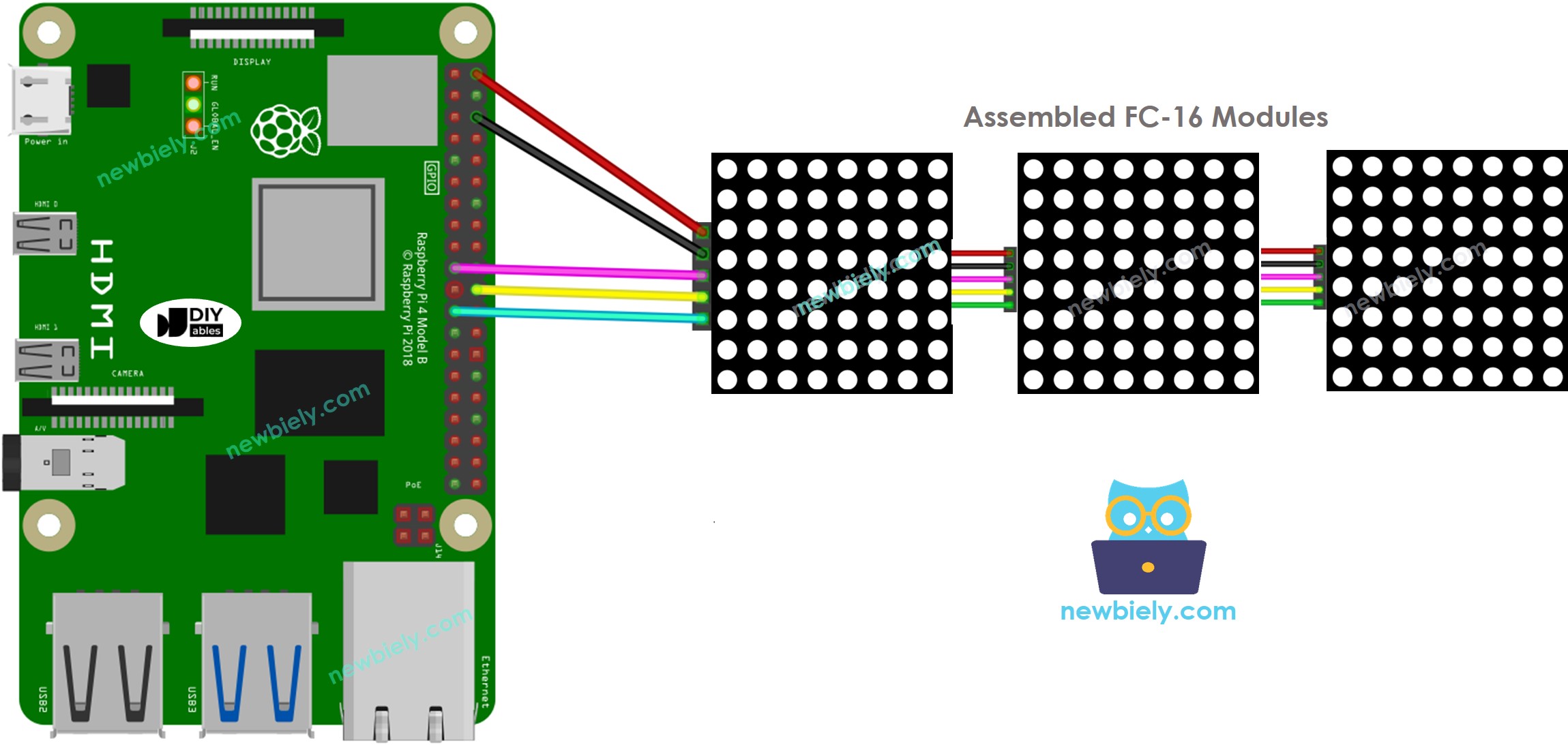
Cette image a été créée avec Fritzing. Cliquez pour agrandir l'image.
Pour simplifier et organiser votre montage de câblage, nous recommandons l'utilisation d'un shield à bornier à vis pour Raspberry Pi. Ce shield assure des connexions plus sûres et mieux gérées, comme illustré ci-dessous :

Puisque le Raspberry Pi est connecté à la matrice LED via les broches SPI :
- Les broches GPIO9 (SCK) et GPIO11 (MOSI) du Raspberry Pi doivent être utilisées. Si vous utilisez une carte Raspberry Pi différente, consultez la documentation officielle pour connaître les broches SPI équivalentes.
- La broche GPIO8 (CS) peut être modifiée pour n'importe quelle broche de la carte Raspberry Pi. Ce tutoriel utilise le GPIO25 pour la broche CS.
Raspberry Pi - Code pour matrice LED
Ce code Raspberry Pi est destiné à un afficheur à matrice LED 32x8 FC-16 avec quatre blocs. Il peut être facilement adapté pour des affichages 8x8, 16x8, 64x8... en modifiant la constante BLOCK_NUM dans le code.
Étapes rapides
- Assurez-vous d'avoir Raspbian ou tout autre système d'exploitation compatible Raspberry Pi installé sur votre Pi.
- Assurez-vous que votre Raspberry Pi est connecté au même réseau local que votre PC.
- Assurez-vous que votre Raspberry Pi est connecté à Internet si vous avez besoin d'installer des bibliothèques.
- Si c'est la première fois que vous utilisez Raspberry Pi, consultez Installation du logiciel - Raspberry Pi..
- Connectez votre PC au Raspberry Pi via SSH en utilisant le client SSH intégré sur Linux et macOS ou PuTTY sur Windows. Consultez comment connecter votre PC au Raspberry Pi via SSH.
- Assurez-vous d'avoir installé la bibliothèque RPi.GPIO. Sinon, installez-la en utilisant la commande suivante :
- Activez l'interface SPI sur Raspberry Pi en suivant les instructions sur Raspberry Pi - comment activer l'interface SPI
- Installez la bibliothèque luma.led_matrix en utilisant la commande suivante :
- Créez un fichier de script Python led_matrix.py et ajoutez le code suivant :
- Enregistrez le fichier et exécutez le script Python en entrant la commande suivante dans le terminal :
- Découvrez la matrice LED affichant le texte.
Le script s'exécute en boucle infinie jusqu'à ce que vous appuyiez sur Ctrl + C dans le terminal.
Code de matrice LED Raspberry Pi – Texte défilant
Si un message est trop long pour être affiché sur un écran à matrice LED, l'effet de défilement du texte peut être utilisé pour l'imprimer.
Ce code Raspberry Pi illustre comment faire défiler un message sur l'affichage de la matrice de LED.
