Raspberry Pi - Matrice LED Bluetooth
Ce tutoriel vous explique comment contrôler un affichage à matrice de LED avec un smartphone via Bluetooth ou BLE. Le Raspberry Pi dispose de capacités Bluetooth Low Energy (BLE) intégrées, nous n'avons donc pas besoin d'utiliser un module Bluetooth externe.
Pour envoyer des messages du smartphone à l'affichage à matrice LED, nous utiliserons l'Application Bluetooth Serial Monitor. Une fois le message reçu par le Raspberry Pi, il sera affiché sur l'écran à matrice LED.
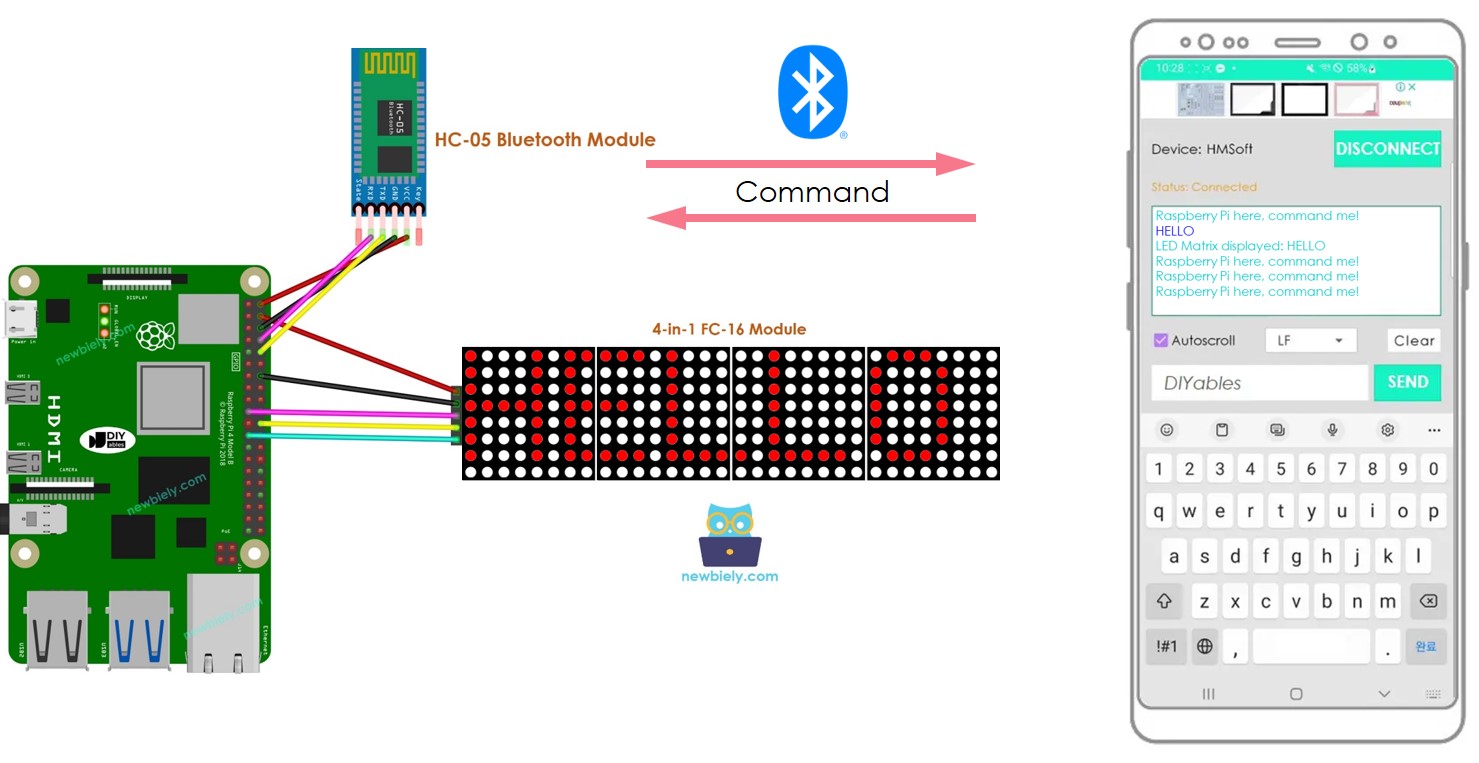
Préparation du matériel
Ou vous pouvez acheter les kits suivants:
| 1 | × | Kit de Capteurs DIYables (30 capteurs/écrans) | |
| 1 | × | Kit de Capteurs DIYables (18 capteurs/écrans) |
À propos de l'affichage à matrice LED et du module Bluetooth
Avant de commencer ce tutoriel, il est conseillé d'avoir une compréhension fondamentale des affichages matriciels LED et des modules Bluetooth, y compris leurs brochages, leur fonctionnement et comment les programmer. Si vous ne connaissez pas ces concepts, veuillez consulter les tutoriels suivants pour plus d'informations :
- Raspberry Pi - Matrice LED. tutorial
- Raspberry Pi - Bluetooth. tutorial
- Raspberry Pi - BLE. tutorial
Diagramme de câblage
- Pour contrôler l'affichage de la matrice LED avec le Bluetooth classique, nous devons utiliser le module Bluetooth HC-05.
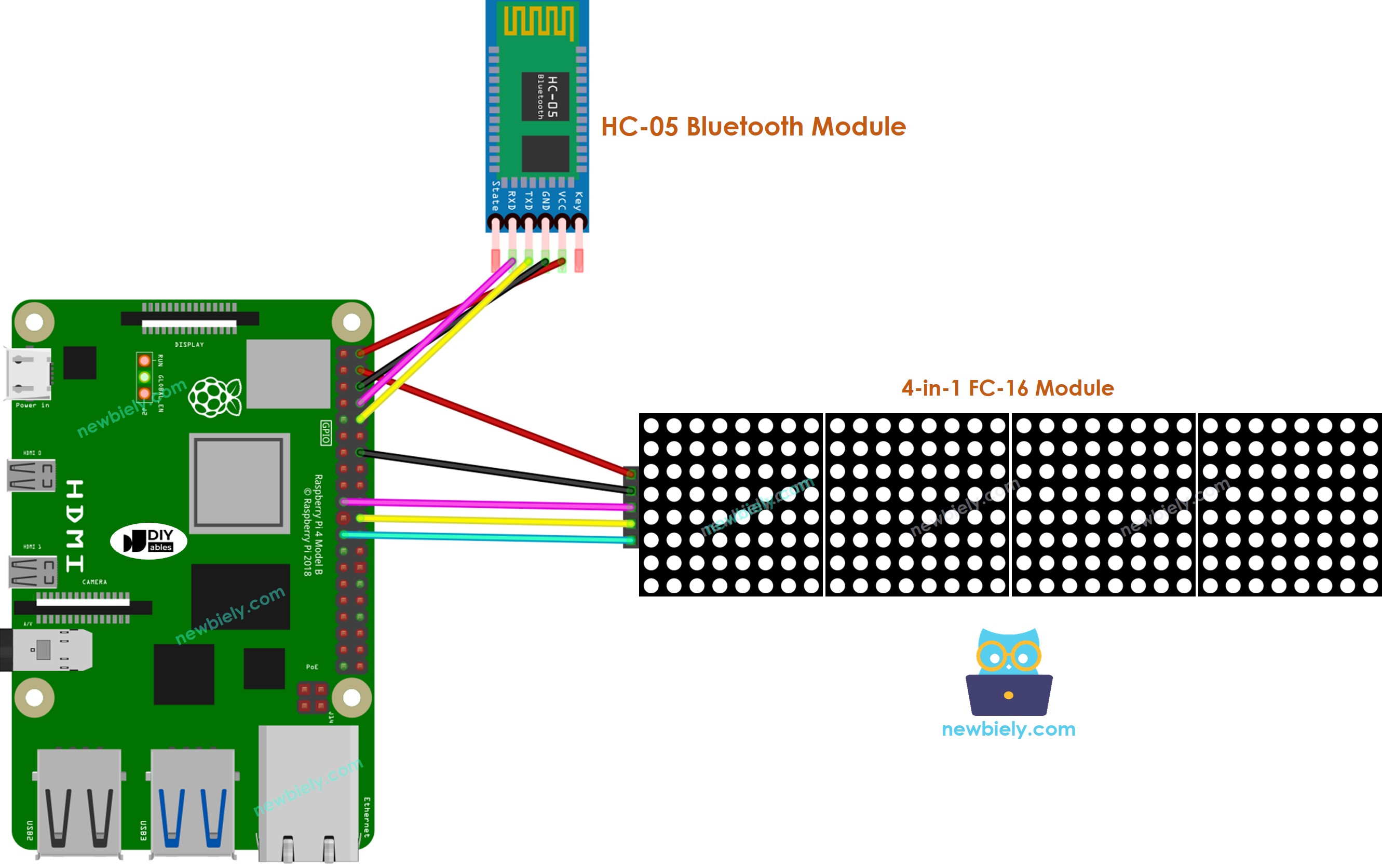
Cette image a été créée avec Fritzing. Cliquez pour agrandir l'image.
- Pour contrôler l'affichage de la matrice LED avec BLE, nous devons utiliser le module BLE HM-10.
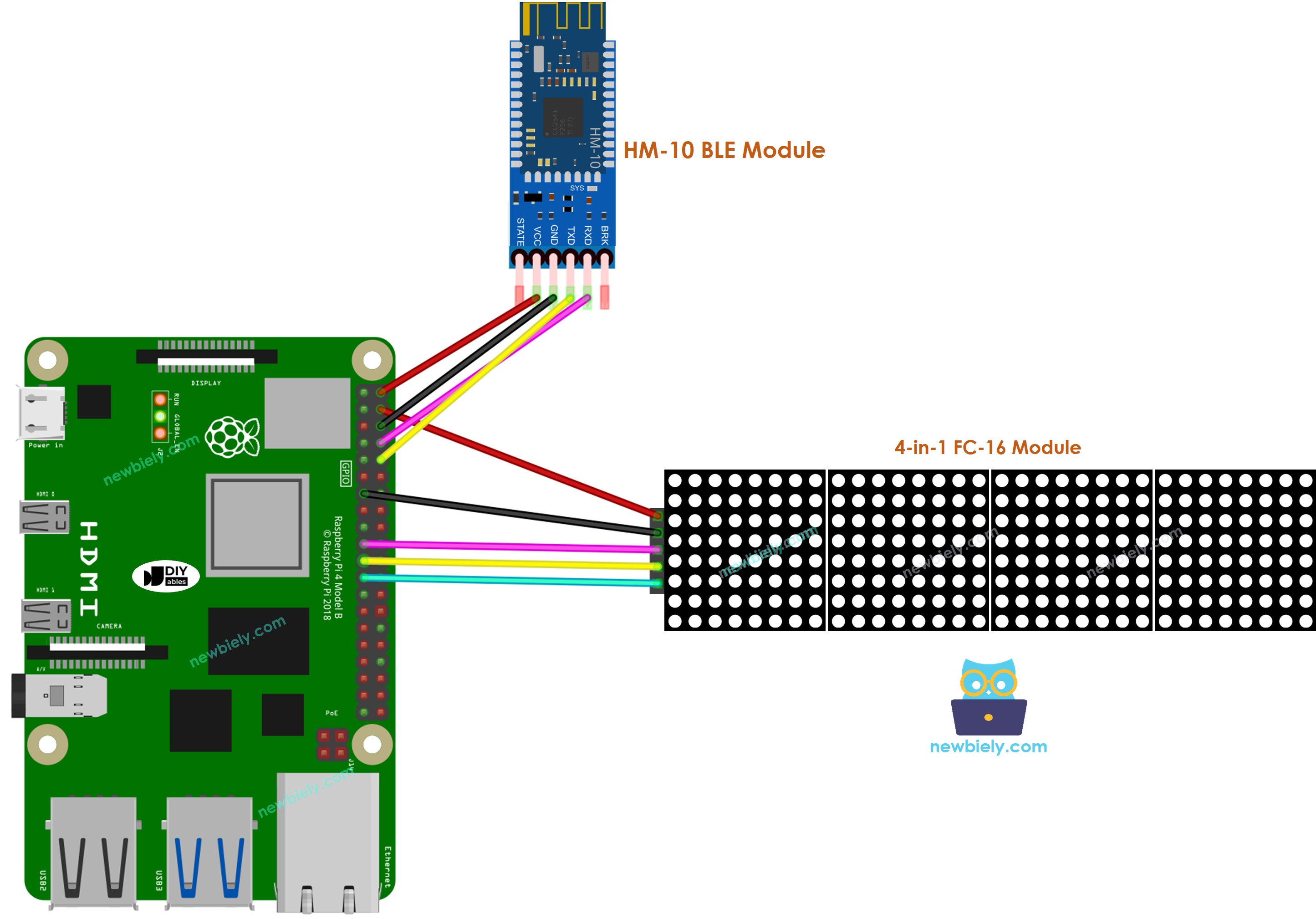
Cette image a été créée avec Fritzing. Cliquez pour agrandir l'image.
Pour simplifier et organiser votre montage de câblage, nous recommandons l'utilisation d'un shield à bornier à vis pour Raspberry Pi. Ce shield assure des connexions plus sûres et mieux gérées, comme illustré ci-dessous :

Code Raspberry Pi - contrôle de l'affichage matriciel LED via Bluetooth/BLE
Le code peut être utilisé à la fois pour le module Bluetooth HC-10 et pour le module BLE HM-10. Il sera efficace dans les deux cas.
Étapes rapides
- Assurez-vous d'avoir Raspbian ou tout autre système d'exploitation compatible avec Raspberry Pi installé sur votre Pi.
- Assurez-vous que votre Raspberry Pi est connecté au même réseau local que votre PC.
- Assurez-vous que votre Raspberry Pi est connecté à Internet si vous devez installer certaines bibliothèques.
- Si c'est la première fois que vous utilisez Raspberry Pi, consultez Installation du logiciel - Raspberry Pi..
- Connectez votre PC au Raspberry Pi via SSH en utilisant le client SSH intégré sur Linux et macOS ou PuTTY sur Windows. Consultez comment connecter votre PC au Raspberry Pi via SSH.
- Assurez-vous que vous avez la bibliothèque RPi.GPIO installée. Sinon, installez-la en utilisant la commande suivante :
- Activez l'interface SPI sur Raspberry Pi en suivant les instructions sur Raspberry Pi - comment activer l'interface SPI
- Activez l'interface série sur Raspberry Pi en suivant les instructions sur Raspberry Pi - comment activer l'interface série
- Installez la bibliothèque luma.led_matrix en utilisant la commande suivante :
- Installez la bibliothèque pyserial pour la communication avec le module Bluetooth :
- Créez un fichier script Python bluetooth_led_matrix.py et ajoutez le code suivant :
- Enregistrez le fichier et exécutez le script Python en entrant la commande suivante dans le terminal :
- Téléchargez l'application Bluetooth Serial Monitor sur votre smartphone.
- Lancez l'application Bluetooth Serial Monitor sur votre smartphone.
- Sélectionnez soit le Bluetooth Classique, soit le BLE, en fonction du module utilisé.
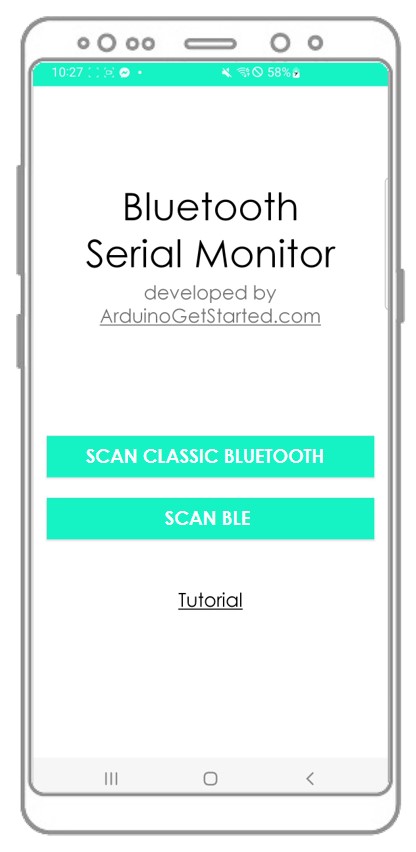
- Connectez l'application Bluetooth au module Bluetooth HC-05 ou au module BLE HM-10.
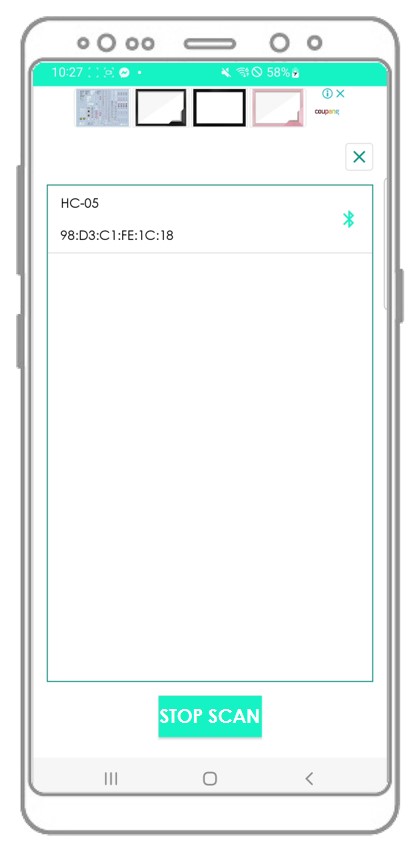
- Tapez un message, par exemple “HELLO”
- Puis appuyez sur le bouton Envoyer
- Pour le transmettre au Raspberry Pi.
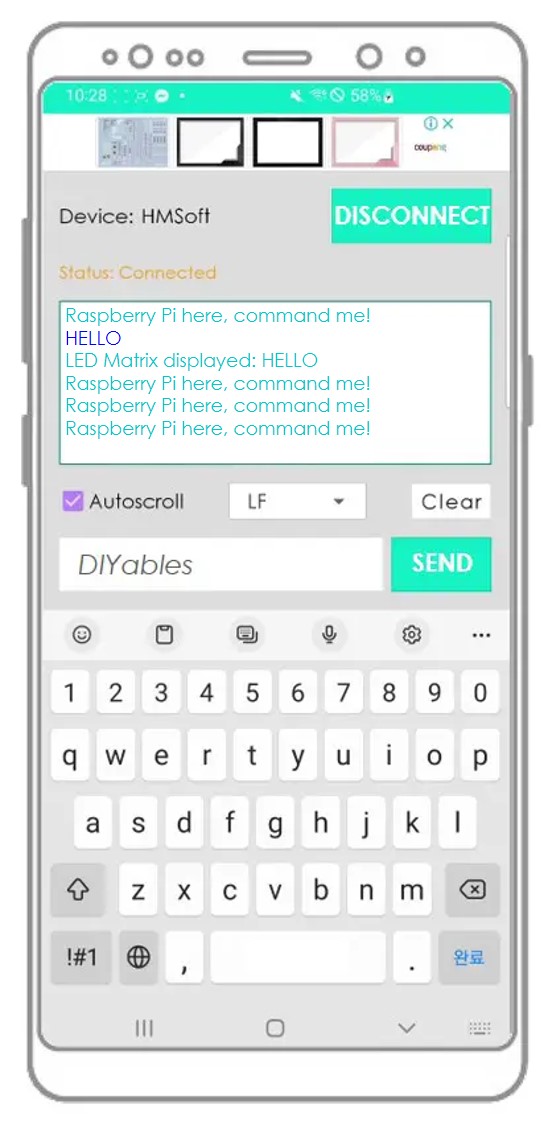
- Jetez un coup d'œil au message affiché sur l'écran matriciel LED et sur l'application Bluetooth.
- Vérifiez la sortie sur l'application Android.
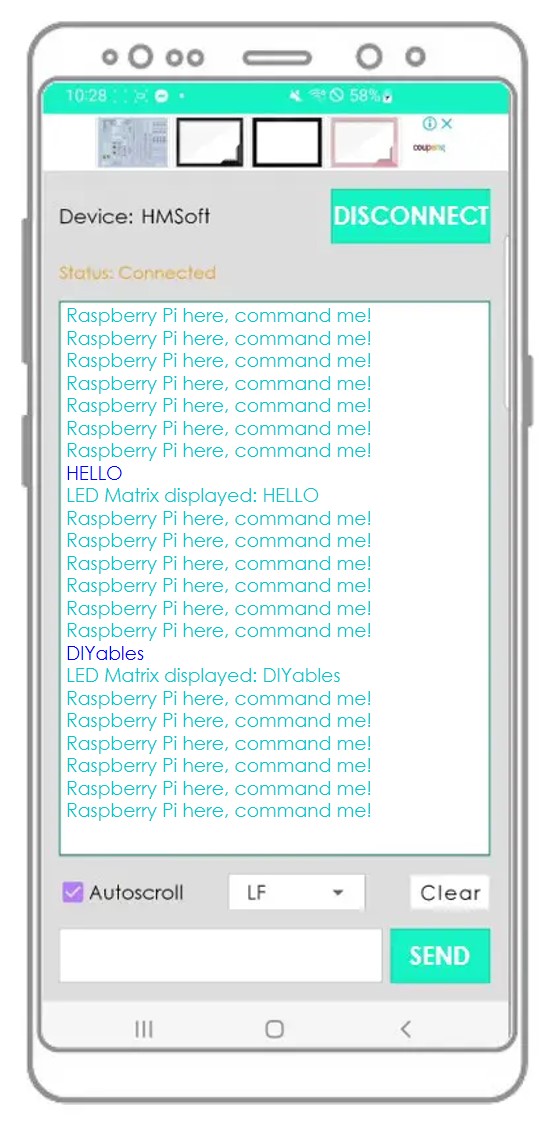
Si vous avez trouvé l'application Bluetooth Serial Monitor utile, veuillez envisager de lui attribuer une note de 5 étoiles sur le Play Store. Votre opinion est très appréciée ! Merci !
