Raspberry Pi - Clavier 1x4
Dans ce tutoriel, nous allons apprendre à utiliser un clavier 1x4 avec un Raspberry Pi. En détail, nous allons apprendre :
- Comment connecter un clavier 1x4 au Raspberry Pi.
- Comment programmer un Raspberry Pi pour lire les touches pressées du clavier 1x4.
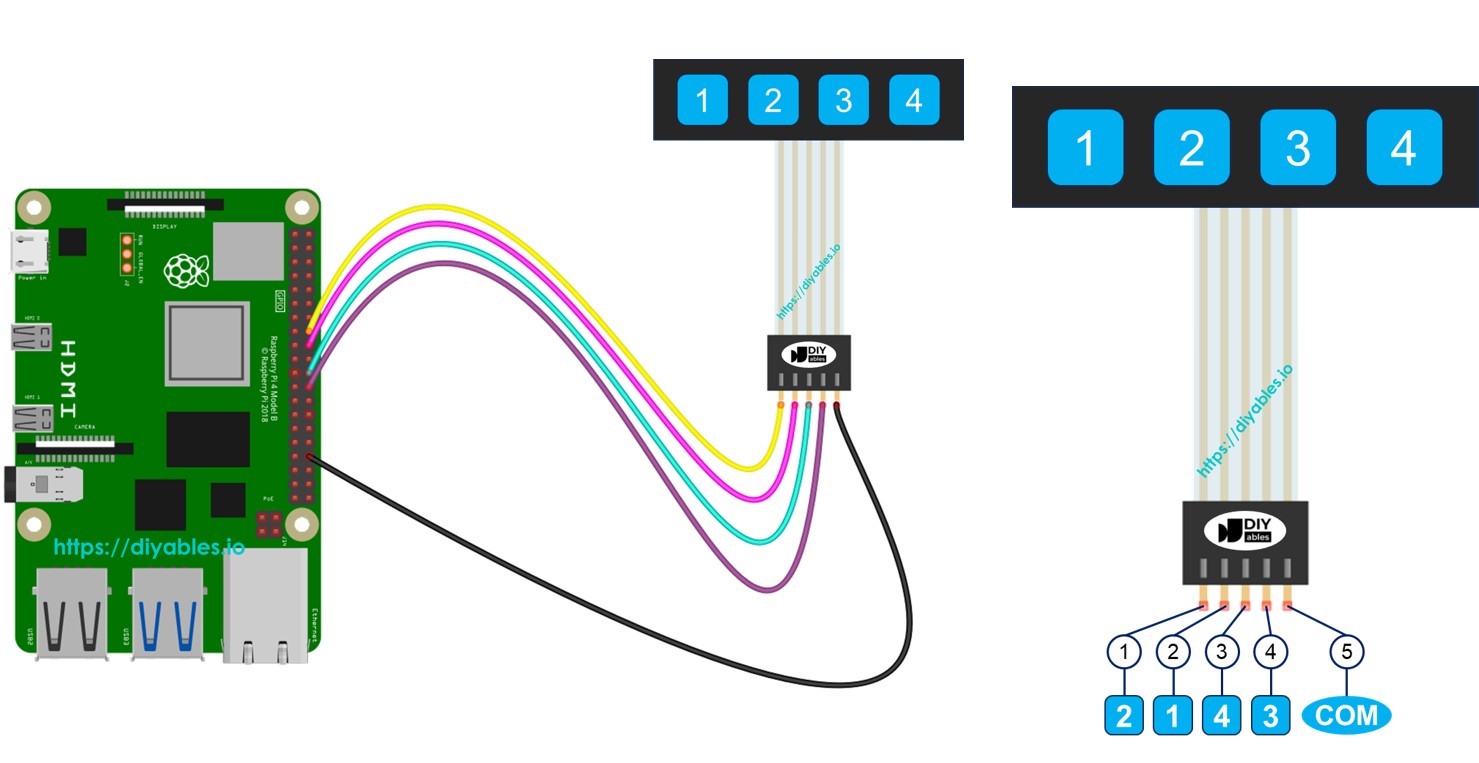
Préparation du matériel
Ou vous pouvez acheter les kits suivants:
| 1 | × | Kit de Capteurs DIYables (30 capteurs/écrans) | |
| 1 | × | Kit de Capteurs DIYables (18 capteurs/écrans) |
À propos du clavier 1x4
Un pavé numérique 1x4 est composé de quatre boutons à membrane disposés en une seule rangée. Il est couramment utilisé pour l'entrée utilisateur dans des projets tels que la saisie de code, la navigation dans les menus ou les interfaces de contrôle.
Disposition des broches
Le clavier 1x4 a 5 broches, qui ne correspondent pas directement aux étiquettes des touches dans l'ordre. Plus précisément :
- Broche 1 : connectée à la touche 2
- Broche 2 : connectée à la touche 1
- Broche 3 : connectée à la touche 4
- Broche 4 : connectée à la touche 3
- Broche 5 : est une broche commune qui se connecte à toutes les touches
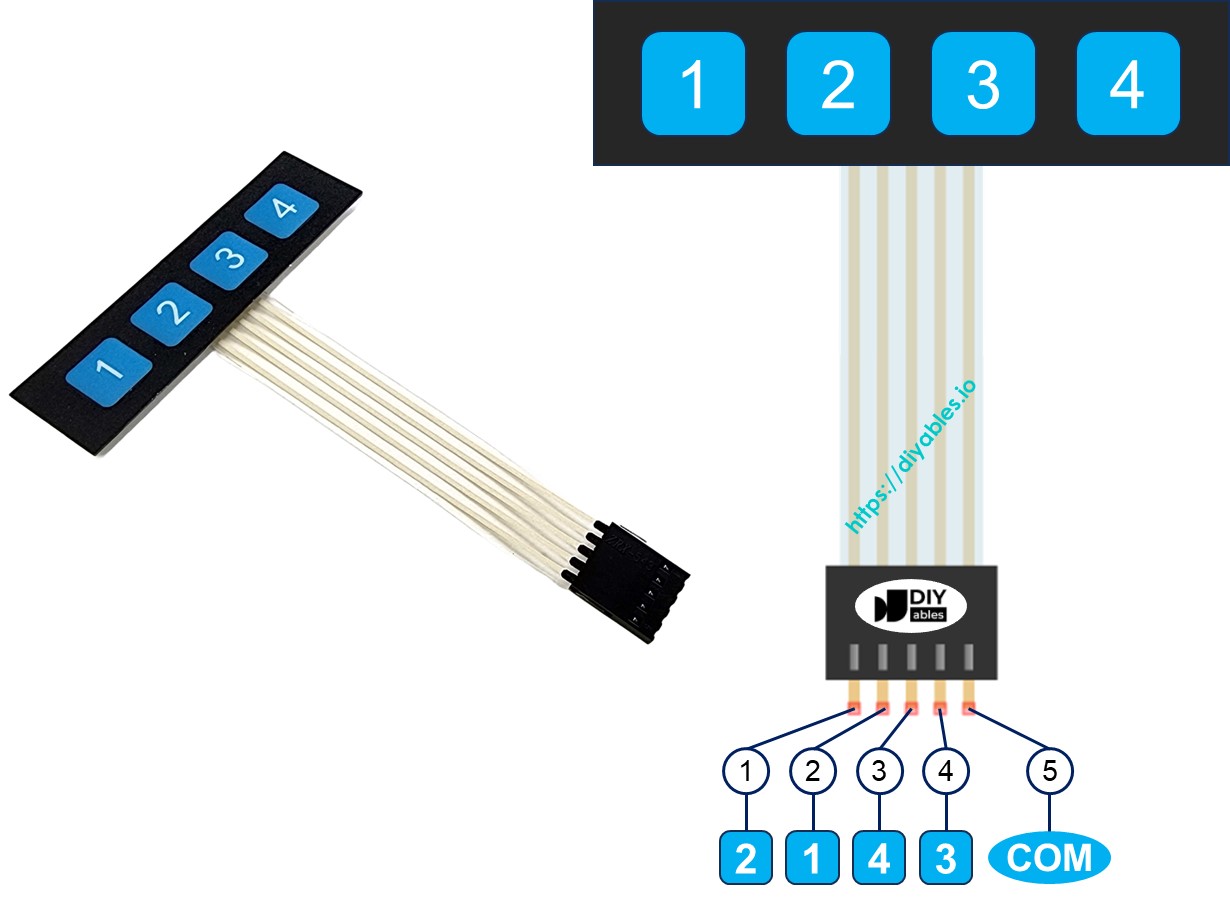
Diagramme de câblage
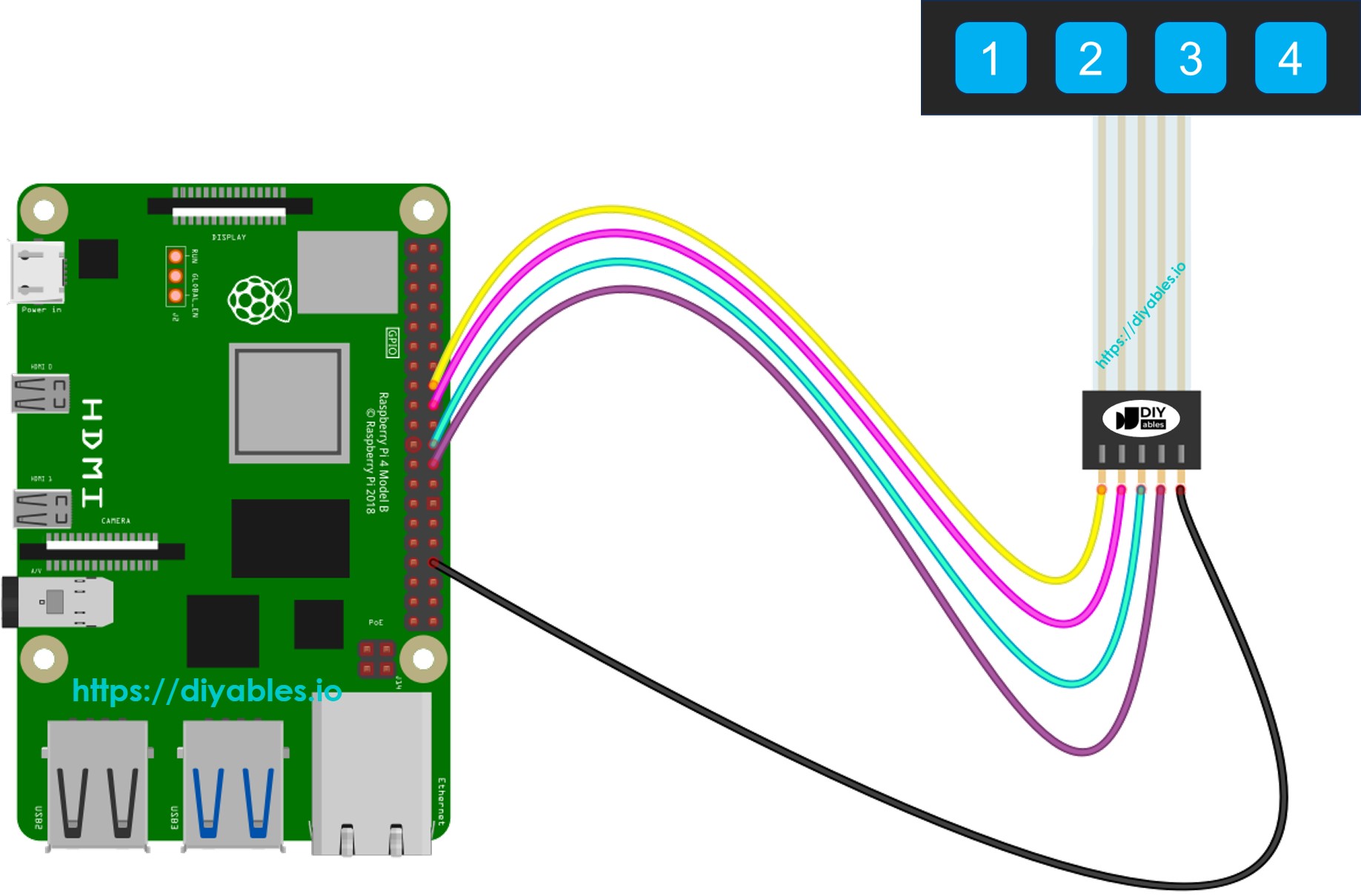
Cette image a été créée avec Fritzing. Cliquez pour agrandir l'image.
Pour simplifier et organiser votre montage de câblage, nous recommandons l'utilisation d'un shield à bornier à vis pour Raspberry Pi. Ce shield assure des connexions plus sûres et mieux gérées, comme illustré ci-dessous :

Code Raspberry Pi
Chaque touche du clavier 1x4 fonctionne comme un bouton. Cela signifie que nous pouvons utiliser la fonction digitalRead() pour vérifier l'état de chaque touche. Cependant, en pratique, comme pour tout bouton, nous devons gérer le problème de rebondissement, où une seule pression peut être incorrectement détectée comme plusieurs pressions. Pour éviter cela, nous devons anti-rebondir chaque touche. Cette tâche devient compliquée lorsqu'il s'agit d'anti-rebondir quatre touches sans bloquer d'autres parties du code. Heureusement, la bibliothèque ezButton simplifie ce processus.
Étapes rapides
- Assurez-vous d'avoir Raspbian ou tout autre système d'exploitation compatible avec Raspberry Pi installé sur votre Pi.
- Assurez-vous que votre Raspberry Pi est connecté au même réseau local que votre PC.
- Assurez-vous que votre Raspberry Pi est connecté à Internet si vous devez installer des bibliothèques.
- Si c'est la première fois que vous utilisez Raspberry Pi, consultez Installation du logiciel - Raspberry Pi.
- Connectez l'Arduino Nano au clavier 1x4.
- Connectez votre PC au Raspberry Pi via SSH en utilisant le client SSH intégré sur Linux et macOS ou PuTTY sur Windows. Voir comment connecter votre PC au Raspberry Pi via SSH.
- Assurez-vous que vous avez la bibliothèque RPi.GPIO installée. Sinon, installez-la en utilisant la commande suivante :
- Créez un fichier de script Python keypad_1x4.py et ajoutez le code suivant :
- Enregistrez le fichier et exécutez le script Python en entrant la commande suivante dans le terminal :
- Appuyez sur chaque touche du clavier 1x4 une par une
- Vérifiez le résultat sur le terminal.
