Arduino Nano - Capteur tactile - LED
Ce tutoriel vous apprend comment utiliser l'Arduino Nano et le capteur tactile pour contrôler la LED. Nous allons découvrir deux applications différentes :
Application 1 - L'état des LED est synchronisé avec l'état du capteur tactile. En détail :
- Arduino Nano allume la LED lorsque le capteur tactile est touché.
- Arduino Nano éteint la LED lorsque le capteur tactile n'est pas touché.
Application 2 - L'état de la LED est basculé à chaque fois que le capteur tactile est touché. Plus précisément :
- Si l'Arduino Nano détecte que le capteur tactile a été touché (passant d'un état HAUT à un état BAS), il allumera la LED si elle est actuellement éteinte, ou éteindra la LED si elle est actuellement allumée.
- Relâcher le capteur tactile n'affecte pas l'état de la LED.
Préparation du matériel
Ou vous pouvez acheter les kits suivants:
| 1 | × | Kit de Capteurs DIYables (30 capteurs/écrans) | |
| 1 | × | Kit de Capteurs DIYables (18 capteurs/écrans) |
Note d'achat: Pour simplifier le processus de câblage, nous recommandons d'utiliser le LED Module, qui est livré avec une résistance intégrée.
Sur les LED et le capteur tactile
Si vous ne connaissez pas les LED et les capteurs tactiles (y compris le brochage, le fonctionnement et la programmation), les tutoriels suivants peuvent vous aider :
Diagramme de câblage
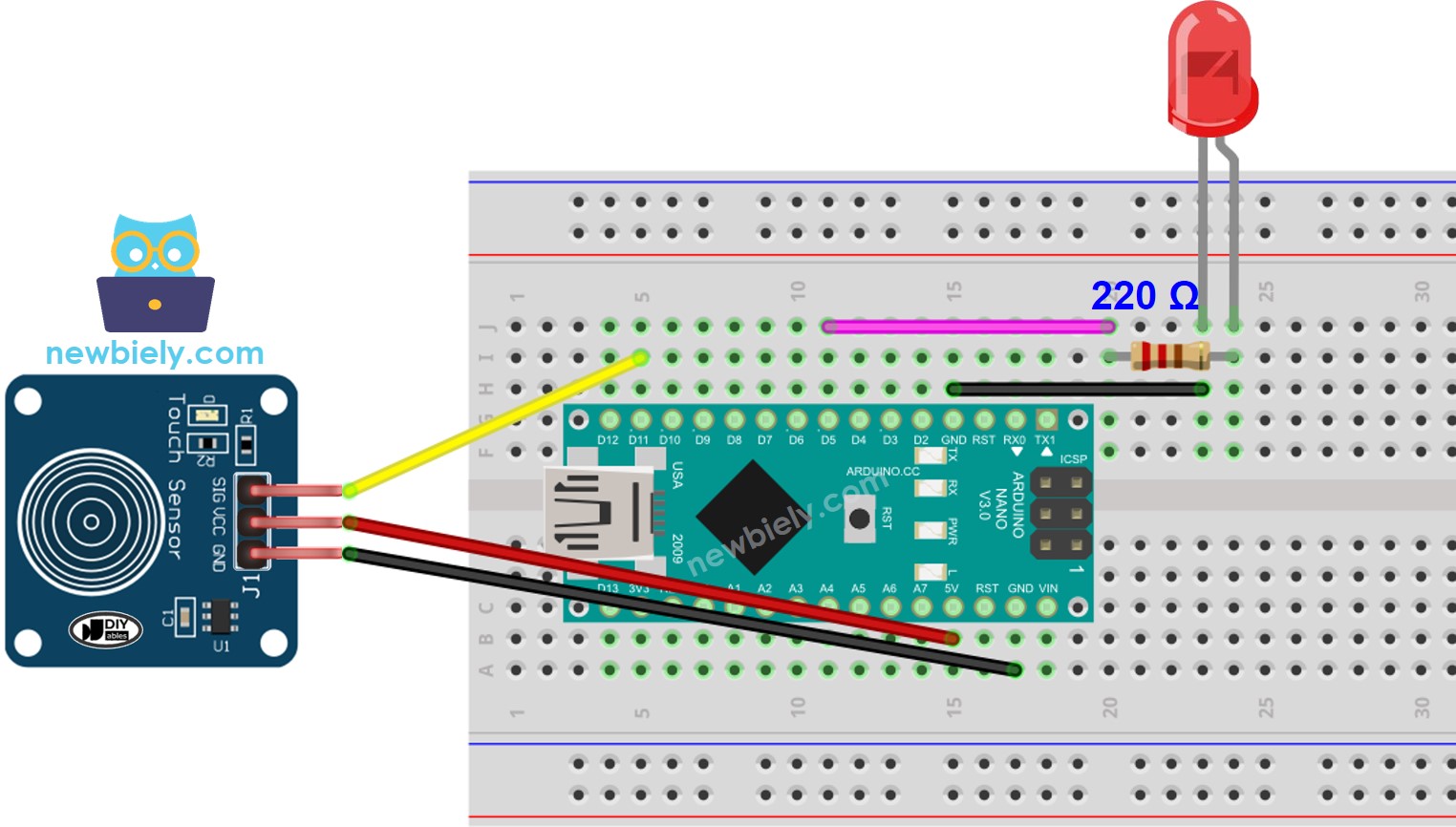
Cette image a été créée avec Fritzing. Cliquez pour agrandir l'image.
Application 1 - L'état des LED est synchronisé avec l'état du capteur tactile
Code Arduino Nano
Étapes rapides
- Connectez un Arduino Nano à votre ordinateur avec un câble USB.
- Lancez l'IDE Arduino, et sélectionnez la carte et le port corrects.
- Copiez le code et ouvrez-le dans l'IDE Arduino.
- Cliquez sur le bouton Upload de l'IDE Arduino pour compiler et téléverser le code sur l'Arduino Nano.
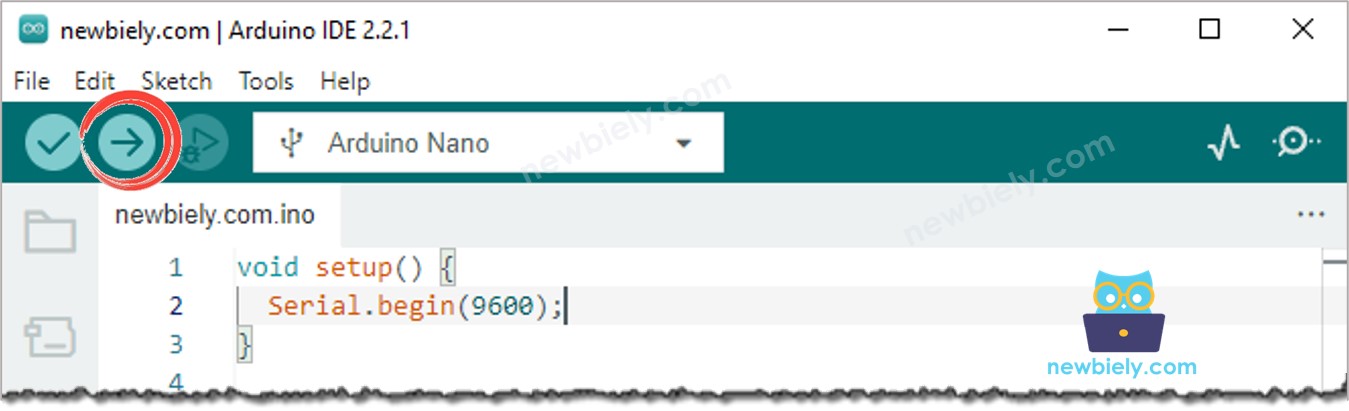
- Touchez le capteur tactile et maintenez-le pendant quelques secondes.
- Observez le changement d'état de la LED.
Vous verrez que l'état de la LED est synchronisé avec celui du capteur tactile.
Explication du code
Découvrez l'explication ligne par ligne contenue dans les commentaires du code source !
Application 2 - Le capteur tactile active ou désactive la LED
Code Arduino Nano - Capteur tactile bascule LED
Explication du code
Vous pouvez trouver l'explication dans les lignes de commentaire du code Arduino Nano ci-dessus.
Dans le code, l'expression led_state = !led_state est équivalente au code suivant :
Étapes rapides
- Copiez le code et ouvrez-le dans l'IDE Arduino.
- Téléversez le code sur l'Arduino Nano.
- Touchez et relâchez plusieurs fois le capteur tactile.
- Observez le changement d'état de la LED.
Vous verrez que l'état du LED change à chaque fois que le capteur tactile est touché.
