Arduino Nano - Bouton - Relais
Ce tutoriel vous explique comment utiliser l'Arduino Nano et un bouton pour contrôler le relais. En connectant le relais à un verrou solénoïde, une ampoule, une bande LED, un moteur ou un actionneur..., nous pouvons utiliser un bouton pour les contrôler. Nous allons apprendre deux applications différentes :
Application 1 - L'état du relais est synchronisé avec l'état du bouton. En détail :
- Arduino Nano active le relais lorsque le bouton est pressé.
- Arduino Nano désactive le relais lorsque le bouton n'est pas pressé.
Application 2 - L'état du relais est basculé à chaque fois que le bouton est pressé. Plus spécifiquement :
- Si l'Arduino Nano détecte que le bouton a été pressé (passant d'un état HAUT à un état BAS), il activera le relais s'il est actuellement désactivé, ou désactivera le relais s'il est actuellement activé.
- Relâcher le bouton n'affecte pas l'état du relais.
Dans l'Application 2, nous devons anti-rebondir le bouton pour nous assurer qu'il fonctionne correctement. Nous verrons pourquoi c'est important en comparant comment se comporte le relais lorsque nous utilisons le code Arduino avec et sans anti-rebond du bouton.
Préparation du matériel
Ou vous pouvez acheter les kits suivants:
| 1 | × | Kit de Capteurs DIYables (30 capteurs/écrans) | |
| 1 | × | Kit de Capteurs DIYables (18 capteurs/écrans) |
À propos du relais et du bouton
Si vous n'êtes pas familiarisé avec le relais et le bouton (y compris le brochage, le fonctionnement et la programmation), les tutoriels suivants peuvent vous aider :
Diagramme de câblage
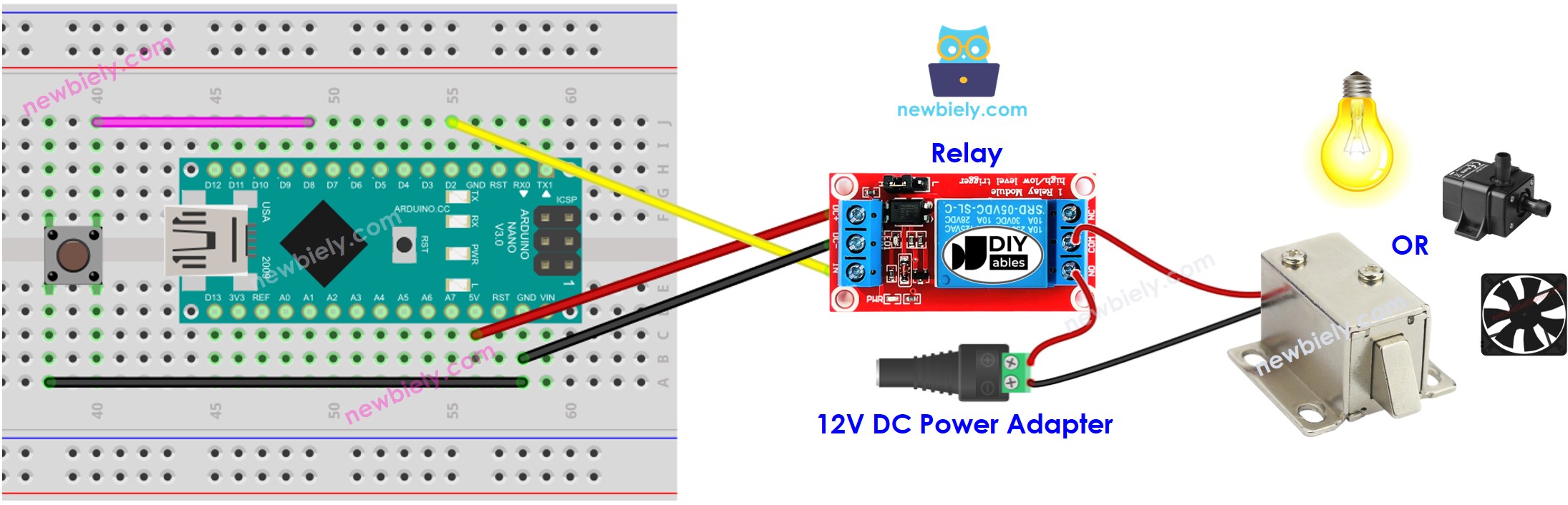
Cette image a été créée avec Fritzing. Cliquez pour agrandir l'image.
Application 1 - L'état du relais est synchronisé avec l'état du bouton
Code Arduino Nano
Étapes rapides
- Connectez un Arduino Nano à votre ordinateur avec un câble USB.
- Lancez l'IDE Arduino et sélectionnez la carte et le port corrects.
- Copiez le code et ouvrez-le dans l'IDE Arduino.
- Cliquez sur le bouton Upload de l'IDE Arduino pour compiler et téléverser le code sur l'Arduino Nano.
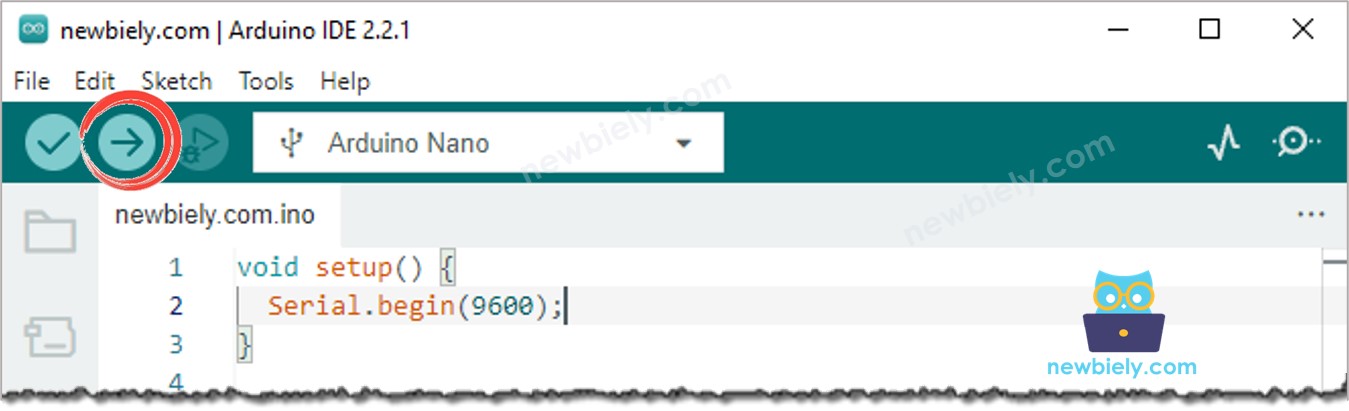
- Appuyez sur le bouton et maintenez-le pendant quelques secondes.
- Vérifiez le changement d'état du relais.
Vous verrez que l'état du relais est synchronisé avec l'état du bouton.
Explication du code
Découvrez l'explication ligne par ligne contenue dans les commentaires du code source !
Application 2 - Le bouton bascule le relais
Code Arduino Nano - Bouton bascule relais sans anti-rebond
Explication du code
Vous pouvez trouver l'explication dans les lignes de commentaire du code Arduino Nano ci-dessus.
Dans le code, l'expression relay_state = !relay_state est équivalente au code suivant :
Étapes rapides
- Copiez le code et ouvrez-le dans l'IDE Arduino.
- Téléchargez le code sur l'Arduino Nano.
- Appuyez plusieurs fois sur le bouton de libération.
- Vérifiez le changement d'état du relais.
Vous pourriez remarquer que le relais s'active ou se désactive à chaque fois que vous appuyez sur le bouton, mais cela peut ne pas toujours être le cas. Parfois, il peut basculer rapidement plusieurs fois avec une seule pression sur le bouton, ou il se peut qu'il ne bascule pas du tout (basculer deux fois très rapidement, ce qui est invisible à l'œil nu).
Pour résoudre ce problème, nous devons Arduino Nano - Bouton - Anti-rebond..
Code Arduino Nano - Bouton bascule le relais avec anti-rebond
Le debouncing d'un bouton peut être difficile pour les débutants. Heureusement, la bibliothèque ezButton facilite cette tâche.
Pourquoi est-il nécessaire de supprimer les rebonds ? Consultez le Arduino Nano - Bouton - Anti-rebond. pour plus d'informations.
Étapes rapides
- Installez la bibliothèque ezButton. Consultez Comment faire pour les instructions.
- Copiez le code et ouvrez-le avec Arduino IDE.
- Cliquez sur le bouton Upload dans Arduino IDE pour téléverser le code sur l'Arduino Nano.
- Appuyez et relâchez le bouton plusieurs fois.
- Observez le changement d'état du relais.
Vous remarquerez que le relais s'activera ou se désactivera une seule fois à chaque fois que vous appuierez sur le bouton.
