Arduino Nano - Moniteur série
Préparation du matériel
Ou vous pouvez acheter les kits suivants:
| 1 | × | Kit de Capteurs DIYables (30 capteurs/écrans) | |
| 1 | × | Kit de Capteurs DIYables (18 capteurs/écrans) |
Sur le moniteur série
Le moniteur série est l'un des outils de l'IDE Arduino qui est utilisé pour deux fonctions distinctes :
- De l'Arduino Nano au PC : Les données sont reçues de l'Arduino Nano et affichées à l'écran. Cela est généralement effectué pour le débogage et la surveillance.
- Du PC à l'Arduino : Des commandes sont envoyées du PC à l'Arduino Nano.
Pour utiliser le moniteur série, nous devons connecter l'Arduino Nano et le PC via un câble USB. Ce même câble est également utilisé pour télécharger le code sur l'Arduino Nano. Les données sont échangées entre le moniteur série et l'Arduino Nano par ce câble USB.
Comment utiliser le moniteur série
Ouvrir le moniteur série
Cliquez sur l'icône du moniteur série située sur le côté droit de l'IDE Arduino.
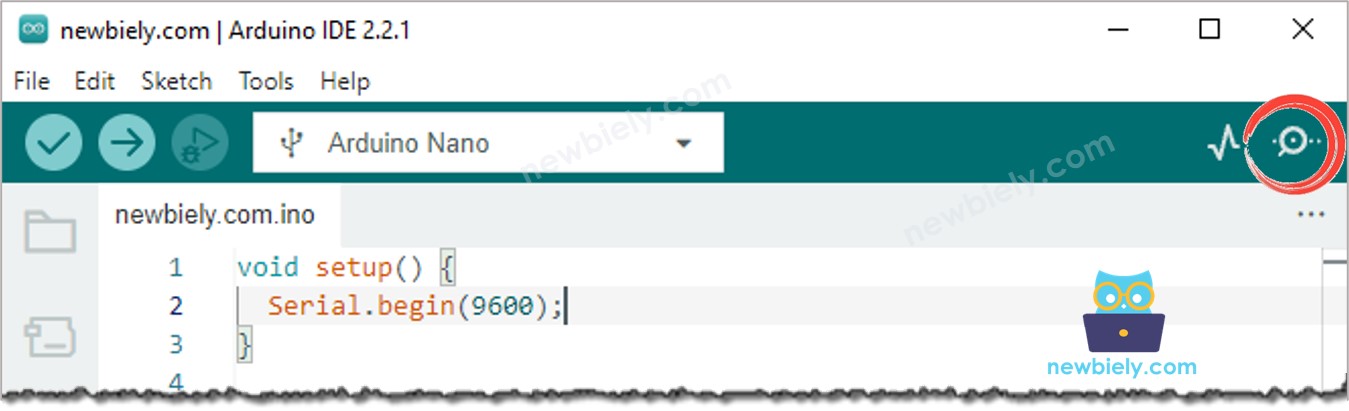
Éléments sur le moniteur série
Imprimer dans la console : afficher les informations reçues de l'Arduino Nano.
Case à cocher pour défilement automatique : Option permettant de choisir entre le défilement automatique et l'absence de défilement.
Case à cocher pour activer l'affichage de l'horodatage avant les données affichées sur le moniteur série.
ii. Bouton Effacer la sortie : Efface tout le texte de la console de sortie.
- Sélection du débit en bauds : Choisissez la vitesse de communication (débit en bauds) entre l'Arduino Nano et le PC. 2. Cette valeur doit correspondre à celle utilisée dans le code de l'Arduino Nano (dans la fonction Serial.begin()).
※ Note:
Lorsque nous choisissons un débit en bauds, même si la valeur reste inchangée, l'Arduino Nano est réinitialisé. Par conséquent, c'est une méthode pour réinitialiser l'Arduino Nano.
Boîte de saisie de texte : Un utilisateur peut y taper des caractères pour les envoyer à un Arduino Nano.
- I. Fin de sélection :
- Choisissez les caractères à ajouter aux données envoyées à l'Arduino :
- Pas de fin de ligne : aucun caractère supplémentaire
- Nouvelle ligne : ajouter un caractère de nouvelle ligne (LF, ou '\n')
- Retour chariot : ajouter un caractère de retour chariot (CR, ou '\r')
- NL et CR : ajouter à la fois les caractères de nouvelle ligne et de retour chariot (CRLF, ou '\r\n')
- Appuyez sur le bouton Envoyer : 2. Cela amènera le moniteur série à transmettre les données dans la zone de texte, ainsi que les caractères de terminaison, à l'Arduino Nano.
Arduino Nano vers PC
Définissez le débit en bauds et initialisez le port série en utilisant la fonction Serial.begin() pour transmettre des données de l'Arduino Nano au PC.
- En utilisant Serial.println() :
- Envoyez des données au moniteur série en utilisant l'une de ces fonctions : Serial.print(), Serial.println(), Serial.write().
- Par exemple, pour envoyer « Hello World! » au moniteur série, utilisez Serial.println() :
Exemple d'utilisation
Dans cet exemple, nous transmettrons « ArduinoGetStarted.com » depuis l'Arduino Nano vers le moniteur série à un intervalle d'une seconde.
Étapes rapides
- Copiez le code et ouvrez-le avec l'IDE Arduino.
- Cliquez sur le bouton Upload dans l'IDE Arduino pour envoyer le code à l'Arduino Nano.
- Ouvrez le moniteur série.
- Réglez le baudrate à 9600.
- Vérifiez la sortie sur le moniteur série.
- Tentez de remplacer la fonction Serial.println() par la fonction Serial.print().
De PC à Arduino Nano
Comment envoyer des données d'un PC à Arduino et les lire sur Arduino Nano
Tapez votre texte dans le moniteur série puis appuyez sur le bouton Envoyer.
Définissez le débit en bauds et initialisez le port série en utilisant le code Arduino Nano suivant :
- Lire les données depuis le port série
Récupérez des données depuis le port série en utilisant le code Arduino Nano suivant :
- Traiter les données
Traitez les données à l'aide du code Arduino Nano suivant :
- Déterminez si les données sont présentes ou non.
- Utilisez l'une des fonctions suivantes pour lire des données depuis le port série : Serial.read(), Serial.readBytes(), Serial.readBytesUntil(), Serial.readString(), Serial.readStringUntil(). Par exemple :
Exemple d'utilisation
Dans cet exemple, nous allons envoyer des commandes depuis le moniteur série vers l'Arduino Nano. Les commandes sont les suivantes :
- « ON » : la LED sera allumée
- « OFF » : la LED sera éteinte
Ces commandes seront utilisées pour contrôler une LED intégrée.
Comment l'Arduino Nano peut-il reconnaître une commande complète ? Par exemple, lorsque nous envoyons « OFF », comment l'Arduino Nano peut-il différencier « O », « OF » et « OFF » ?
Lors de l'envoi d'une commande, nous ajouterons un caractère de nouvelle ligne ('\n') en sélectionnant l'option « nouvelle ligne » sur le moniteur série. L'Arduino Nano lira les données jusqu'à ce qu'il rencontre le caractère de nouvelle ligne. Dans ce cas, le caractère de nouvelle ligne est désigné comme un délimiteur.
Étapes rapides
- Copiez le code et ouvrez-le avec l'IDE Arduino.
- Cliquez sur le bouton Upload dans l'IDE Arduino pour charger le code sur Arduino Nano.
- Ouvrez le moniteur série.
- Choisissez un débit de 9600 et sélectionnez l'option de nouvelle ligne.
- Tapez « ON » ou « OFF » puis appuyez sur le bouton Envoyer.
- Vérifiez la LED intégrée sur la carte Arduino Nano. Elle sera soit ALLUMÉE, soit ÉTEINTE.
- De plus, nous pouvons observer l'état de la LED sur le moniteur série.
- Tapez quelques fois les commandes « ON » ou « OFF ».
