Arduino Nano - Capteur tactile
Ce tutoriel vous explique comment utiliser le capteur tactile capacitif avec un Arduino Nano. En détail, nous allons apprendre :
- Comment fonctionne le capteur tactile
- Comment connecter le capteur tactile à Arduino Nano
- Comment programmer l'Arduino Nano pour lire l'état du capteur tactile
- Comment programmer l'Arduino Nano pour détecter l'événement de toucher/non-toucher.
Préparation du matériel
Ou vous pouvez acheter les kits suivants:
| 1 | × | Kit de Capteurs DIYables (30 capteurs/écrans) | |
| 1 | × | Kit de Capteurs DIYables (18 capteurs/écrans) |
À propos du capteur tactile
Un capteur tactile capacitif, également connu sous le nom de bouton tactile ou interrupteur tactile, est un dispositif fréquemment utilisé pour contrôler d'autres gadgets, comme une lampe tactile. Il remplit la même fonction qu'un bouton, mais est souvent choisi à la place d'un bouton pour les appareils modernes afin de leur donner une apparence plus soignée.
Brochage du capteur tactile
Le capteur tactile possède trois broches :
- La broche GND doit être connectée à la masse (0V).
- La broche VCC doit être connectée à la source de tension (5V ou 3,3V).
- La broche SIGNAL est une broche de sortie. Elle sera à l'état BAS lorsque non touchée et à l'état HAUT lorsqu'elle est touchée. Cette broche doit être connectée à une broche d'entrée de l'Arduino Nano.

Comment ça fonctionne
- Lorsque le capteur n'est pas touché, la broche SIGNAL du capteur est à un niveau BAS.
- Inversement, lorsque le capteur est touché, la broche SIGNAL du capteur est à un niveau ÉLEVÉ.
Arduino Nano - Capteur tactile
La broche SIGNAL du capteur tactile est connectée à une broche d'entrée sur un Arduino Nano. En vérifiant l'état d'une broche d'entrée de l'Arduino Nano, nous pouvons déterminer si le capteur tactile a été touché ou non.
Diagramme de câblage
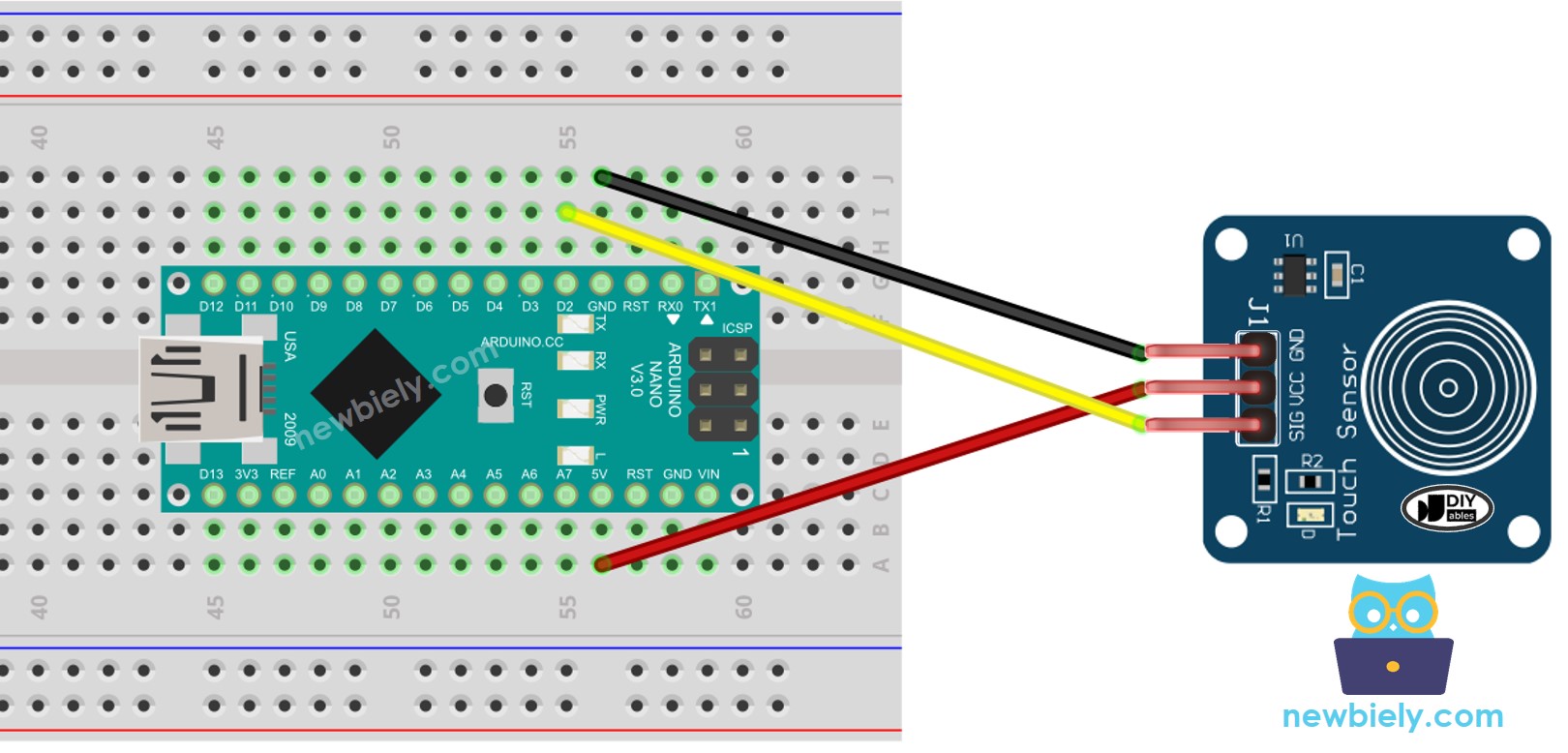
Cette image a été créée avec Fritzing. Cliquez pour agrandir l'image.
Comment programmer un capteur tactile
- Initialise la broche de l'Arduino Nano en mode entrée numérique avec la fonction pinMode(). Par exemple, le code ci-dessous configure la broche 2 en mode entrée.
- Utilise la fonction digitalRead() pour lire l'état de la broche de l'Arduino Nano.
※ Note:
Deux scénarios courants existent :
- Le premier : Si l'entrée est HAUTE, effectuez une action. Si l'entrée est BASSE, effectuez l'action opposée.
- Le deuxième : Si l'entrée passe de BAS à HAUT (ou vice versa), effectuez une action.
Selon l'application, nous pouvons en sélectionner un. Par exemple, si nous utilisons un capteur tactile pour contrôler une LED :
- Si nous voulons que la LED soit ALLUMÉE lorsque le capteur est touché et ÉTEINTE lorsque le capteur n'est pas touché, nous DEVONS utiliser le premier scénario.
- Si nous voulons que la LED bascule entre ALLUMÉ et ÉTEINT chaque fois que nous touchons le capteur, nous DEVONS utiliser le deuxième scénario.
Code Arduino Nano pour capteur tactile
Nous exécuterons deux exemples de code :
- Arduino Nano lit la valeur du capteur tactile et l'imprime sur le moniteur série.
- Arduino Nano détecte les événements de toucher ou de non-toucher.
Arduino Nano lit la valeur du capteur tactile et l'affiche sur le moniteur série.
Étapes rapides
- Copiez le code et ouvrez-le avec Arduino IDE.
- Cliquez sur le bouton Upload de l'Arduino IDE pour compiler et téléverser le code vers l'Arduino Nano.
- Placez votre doigt sur le capteur, puis retirez-le.
- Consultez le résultat sur le moniteur série.
Arduino Nano détecte si le capteur est touché ou relâché
Étapes rapides
- Copiez le code et ouvrez-le avec l'IDE Arduino.
- Cliquez sur le bouton Upload dans l'IDE pour transférer le code vers l'Arduino Nano.
- Posez votre doigt sur le capteur.
- Vérifiez la sortie sur le moniteur série.
- Retirez votre doigt du capteur tactile.
- Vérifiez la sortie sur le moniteur série.
